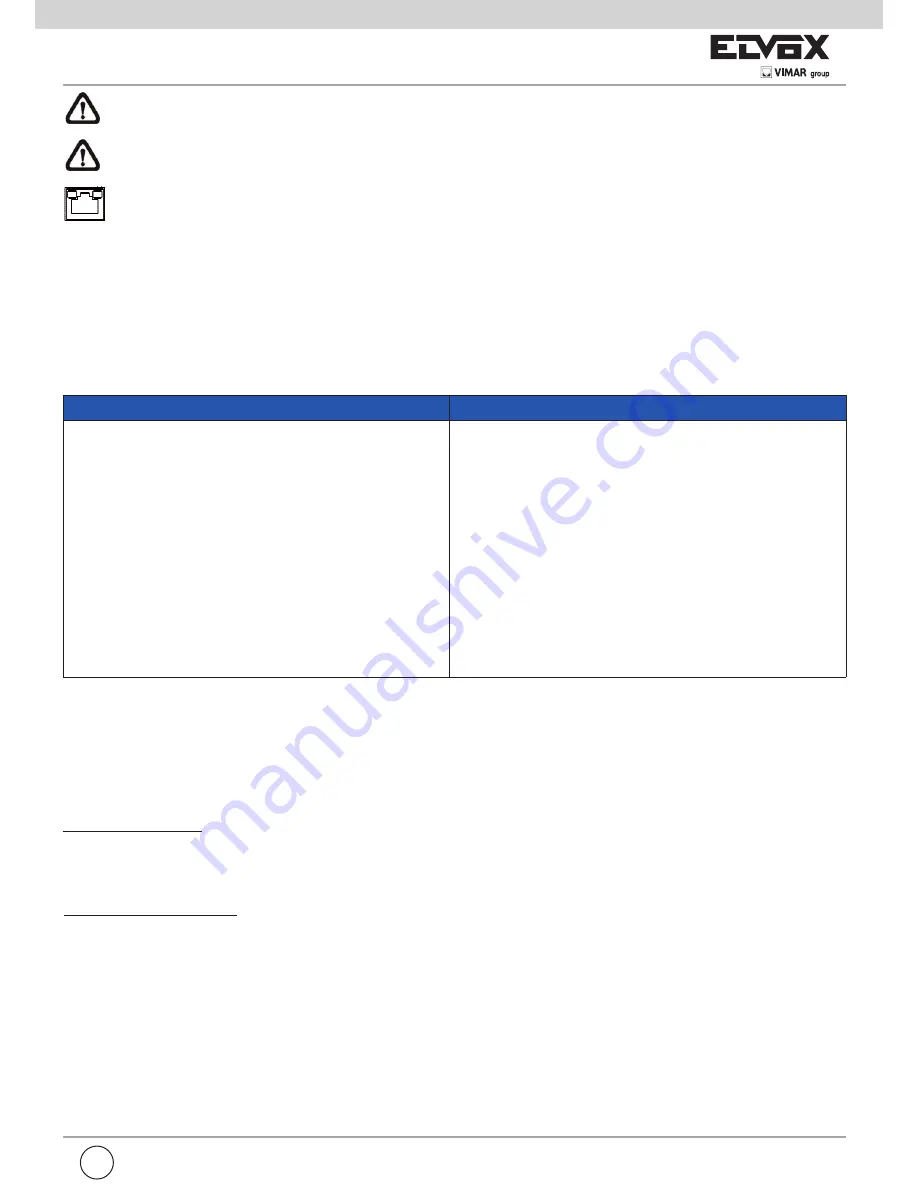
EN
7
NOTE:
In some cases, you may need to use an Ethernet crossover cable when connecting the IP Camera
directly to the PC.
NOTE:
Check the status of the link indicator and activity indicator LEDs; if the LEDs are unlit, please check
LAN connection.
Green Link Light indicates good network connection.
Orange Activity Light flashes for network activity indication.
Before Login to the IP Camera
A client program will be automatically installed on your PC when connecting to the IP Camera. Before logging in to the IP Ca-
mera, please ensure downloading the ActiveX control is allowed by either changing the ActiveX controls and plug-ins or setting
Internet’s security level to default. For further details, please refer to the IP Camera’s user manual.
ActiveX Controls and Plug-ins Settings
Internet Security Level
Step 1:
Start the Internet Explorer (IE).
Step 2:
Select <Tools> from the main menu of the
browser. Then click on <Internet Options>.
Step 3:
Click on the <Security> tab and select “Inter-
net”, and click on <Custom level> to change ActiveX
settings.
Step 4:
Set “ActiveX controls and plug-ins” items to
<Prompt> or <Enable>.
Step 1:
Start the IE.
Step 2:
Select <Tools> from the main menu of the brow-
ser. Then click on <Internet Options>.
Step 3:
Click on the <Security> tab and select “Inter-
net.”
Step 4:
Down the page, press “Default Level” and click
on <OK> to confirm the setting. Close the browser win-
dow, and open a new one later for accessing the IP Ca-
mera
IP Camera Login
The IP Camera’s default IP address is: 192.168.0.250. Therefore, to access the IP Camera for the first time, set the PC’s IP
address
as: 192.168.0.XXX; for example:
IP Address: 192.168.0.100
Subnet Mask: 255.255.255.0
Login ID & Password
- Key in the IP Camera’s IP address in the URL bar of the Web browser window and click on <Enter>.
- Enter the default user name (Admin) and password (1234) in the prompt request dialogue. Note that user name is case
sensitive.
Install the ActiveX Control
- After connecting to the IP Camera, the request for installing the ActiveX control will appear just below the URL bar.
- Right click on the information bar, and then click on “Install ActiveX Control…” to permit ActiveX control installation.
Summary of Contents for 55IP/360
Page 10: ...10 NOTE ...
Page 11: ...11 NOTE ...












