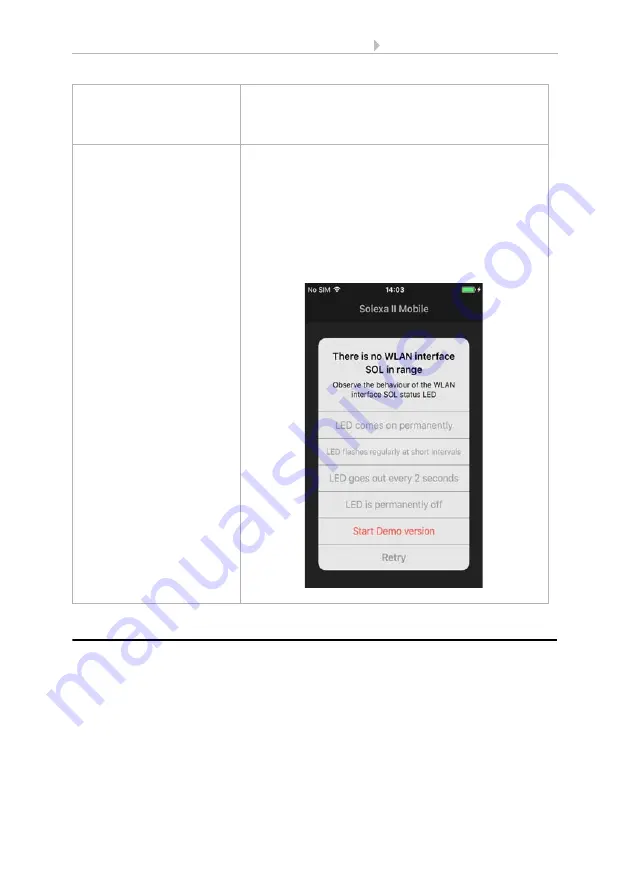
6
Setting up interfaces, WLAN, app
SOL interface
• Version: 24.11.2017 • Technical changes and errors excepted.
3.3. Configuring the WLAN
Prerequisite: The
SOL interface
status LED must be lit permanently.
Call up the available WLAN networks on your mobile device. Select the "SOL WLAN
interface" network. The mobile device is then connected with the SOL WLAN interface.
Start the app. Input fields will appear, into which you enter the on-site WLAN settings
"network name (SSID)", "encryption" and "code".
Now press "Save" top right in the menu screen. After about 10 seconds, the LED on the
SOL interface
starts to blink regularly at short intervals. The interface is now connect-
ed with your WLAN router.
LED flashes regularly at
short intervals
Connected with the router
The SOL WLAN interface is connected with your
router. Log on with your mobile device into the same
WLAN network and start the app.
LED goes out briefly every 2
seconds
No WLAN connection to the router.
A connection to your router could not be established.
If necessary, position the WLAN interface closer to the
router. If the access data to your router has been
changed, reset the SOL to the default factory settings
(SOL section on resetting to factory settings) and con-
tinue with configuring the WLAN section.
Fig. 3 Screenshot showing No WLAN interface









