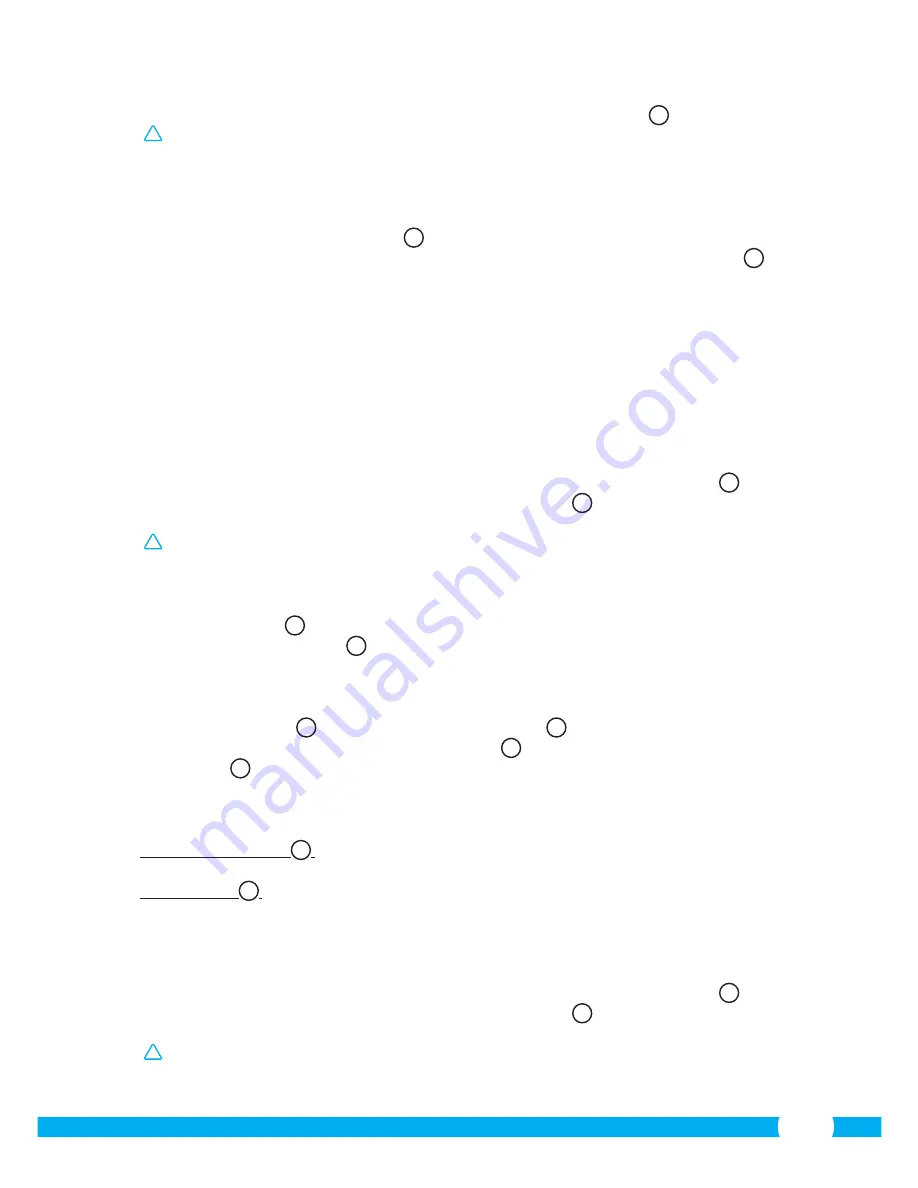
65
•
Atornille la base de la cámara utilizando los 4 tornillos suministrados
8
.
!
¡Nota!
Si la superficie es demasiado dura para ser atornillada (piedra/hormigón/
cemento), deberá perforarla con un taladro.
•
Coloque la cámara de nuevo en la base.
4.7. Ajuste del ángulo de la cámara
•
Gire la rueda en el lado de la base
9
.
•
A continuación, ajuste el ángulo de la cámara y apriete la rueda de la parte trasera
10
.
5. Administrar la cámara desde el teléfono
inteligente
Compruebe que la cámara está conectada a través de la aplicación ELRO INSTALL al
teléfono inteligente (consulte las secciones 4.1 y 4.2).
5.1. Ver la imagen de la cámara en un teléfono
inteligente Android
•
En la pantalla de inicio de la aplicación, pulse la cámara que desea administrar.
N
La
imagen de la cámara aparecerá en el teléfono inteligente.
O
•
Deslice el dedo sobre la pantalla para acercar y alejar la cámara o bien para desplazarla.
!
¡Atención!
Si no recibe la imagen, es posible que la conexión inalámbrica no sea lo
suficientemente rápida. En tal caso, modifique la resolución de imagen de la cámara
(consulte la sección 5.1.1)
La interfaz de la cámara proporciona diversas opciones:
•
Pulse “Snapshot”
O1
para capturar la imagen de la cámara de forma instantánea.
•
Pulse “mute/listen/speak”
O2
para ajustar la configuración de sonido.
5.1.1. Modificar la configuración de la cámara en un teléfono inteligente Android
•
En la pantalla de inicio de la aplicación, pulse la flecha situada junto a la cámara que
desea administrar.
N2
Se abrirá un menú de opciones.
P
•
Pulse “Edit camera” y luego “Advanced settings”.
Q
Se abrirá la pantalla “Advanced
settings”.
R
En la pantalla “Advanced settings” puede ajustar diversas características
de la cámara.
A continuación se describen las funciones principales:
Modify security code
R1
:
Permite cambiar el código de la cámara. El código
predeterminado es: 000000.
Video Quality
R2
:
Permite ajustar la resolución de la cámara. Si dispone
de una conexión inalámbrica lenta, debe ajustar este
parámetro a un valor inferior.
5.2. Ver la imagen de la cámara en un iPhone
•
En la pantalla de inicio de la aplicación, pulse la cámara que desea administrar.
V
La
imagen de la cámara aparecerá en el teléfono inteligente.
W
•
Deslice el dedo sobre la pantalla para acercar y alejar la cámara o bien para desplazarla.
!
¡Atención!
Si no recibe la imagen, es posible que la conexión inalámbrica no sea lo
suficientemente rápida. En tal caso, modifique la resolución de imagen de la cámara
(consulte la sección 5.2.1)
Summary of Contents for C703IP.2
Page 4: ...4 4 5 6 7...
Page 5: ...5 8 9 10...
Page 6: ...6 B A...
Page 7: ...4 3 1 2 7 D C...
Page 8: ...8 E F...
Page 9: ...9 H G...
Page 10: ...10 I J K...
Page 11: ...1 2 3 4 2 1 2 1 11 L M N O...
Page 12: ...1 2 12 P Q R...
Page 13: ...S T U V 1 2 1 2 3 1 2 3 13...
Page 14: ...W X Y Z 1 2 1 2 14...
Page 77: ...77 1 1 1 Smartwares servicedesk 2 4 GHz...
Page 131: ...131...
Page 132: ...C703IP 2 2 4 GHz...






























