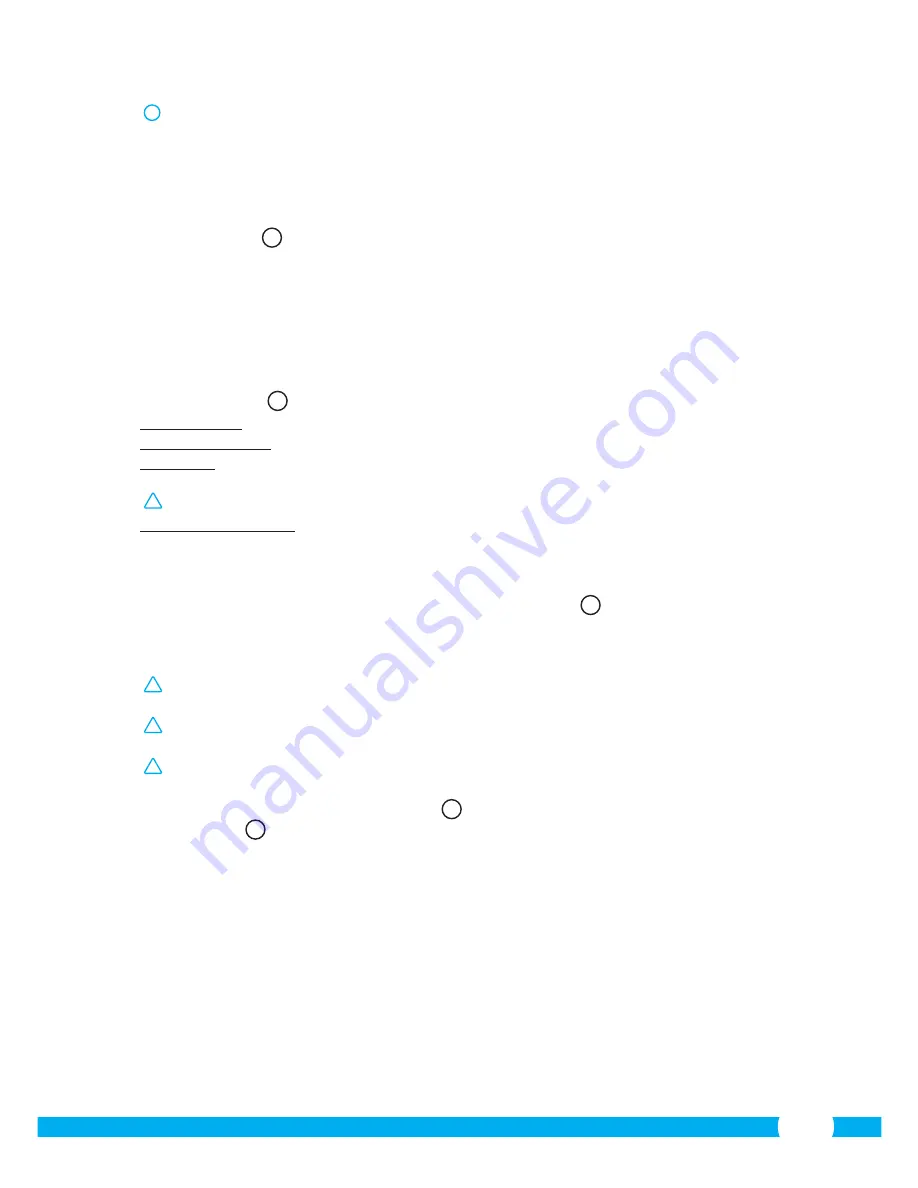
19
!
Tip:
if you wish to use a different web browser than the standard browser, copy the link
from the open browser to a browser of your choice.
•
Start the IP Camera Tool via the "IP camera tool" shortcut on your desktop. The IP
camera tool automatically searches for the IP camera(s) connected to your network.
A window opens
A
. This window displays all your IP cameras. If no cameras are
connected, the window will remain empty.
•
Double click on the camera you want to use. In your standard web browser, an
identification window will open up asking for your user name.
•
For the user name, enter "admin" and click on "sign in". You do not need to enter a
password.
A menu will open
B
. You can choose from the following options:
ActiveX Mode:
Internet Explorer
Server Push Mode:
Safari, Firefox and Google Chrome
VLC Mode:
Internet Explorer, Safari, Firefox, Google Chrome and
Opera
!
Please note!
You have to download the VLC player for VLC Mode.
Sign in mobile phone:
Access with a mobile browser
•
Click on "Sign In" under the option that applies to your web browser.
You are now logged in to the Network Camera browser screen
C
. You can manage your
camera and camera settings via this screen. (see chapter 6)
4.5. Linking to your camera wirelessly
!
Please note!
In order to set up a wireless connection, your camera must be linked to
your network via the included ethernet cable during set-up.
!
Please note!
You need a wireless router in order to establish a wireless connection with
your camera.
!
Please note!
If your router is password protected, you will need to know the password.
•
In the Network Camera browser screen
C
click on the "Network" tab. A list of settings
will appear
H
.
•
Select the Wireless Lan Settings: the Wireless Lan Settings screen will appear.
•
Double-click on "scan" in the Wireless Lan Settings screen. A list of available wireless
networks will appear.
•
Click on your wireless network.
•
If you do not require a password for your wireless network, just click on 'submit' after
this.
•
If your wireless network does require a password, you will need to enter your password
after "Share Key" or "key1", depending on the encryption.
•
Click on 'submit' after this.
The camera restarts automatically when you click 'submit'. This takes approximately 30
seconds.
Summary of Contents for C703IP.2
Page 4: ...4 4 5 6 7...
Page 5: ...5 8 9 10...
Page 6: ...6 B A...
Page 7: ...4 3 1 2 7 D C...
Page 8: ...8 E F...
Page 9: ...9 H G...
Page 10: ...10 I J K...
Page 11: ...1 2 3 4 2 1 2 1 11 L M N O...
Page 12: ...1 2 12 P Q R...
Page 13: ...S T U V 1 2 1 2 3 1 2 3 13...
Page 14: ...W X Y Z 1 2 1 2 14...
Page 77: ...77 1 1 1 Smartwares servicedesk 2 4 GHz...
Page 131: ...131...
Page 132: ...C703IP 2 2 4 GHz...






























