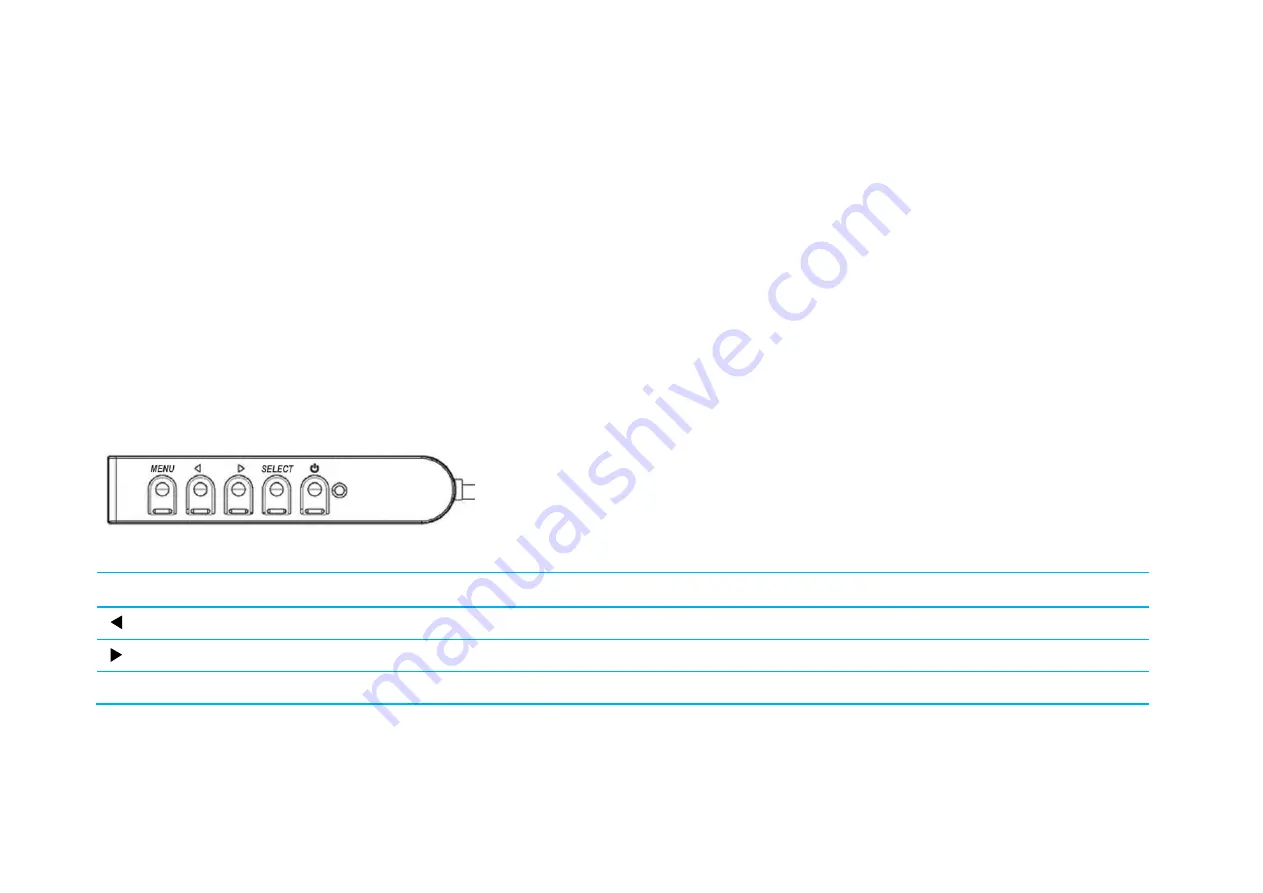
SW601960 Rev. G, page 16 of 31
User Manual
–
32/42/43/5543L Series IDS
For computer output resolutions at non-native resolutions, the monitor will scale the video to its panel’s native
resolution. This involves stretching or compressing the input image as needed in the X- and Y-dimensions to fit the
display’s native resolution. An unavoidable byproduct of the scaling algorithms is a loss of fidelity when the
computer’s output video image is scaled by the monitor to fit the display. This loss of fidelity is most apparent when
viewing feature-rich images at close distances (for example images containing small-font text).
Your touch display will likely not require video adjustments. However, for analog VGA video, variations in video
graphic card outputs may require user adjustments through the OSD to optimize the quality of the touch display’s
displayed image. These adjustments are “remembered” by the touch display. Also, to reduce the need for
adjustments for different video mode timings, the monitor correctly scales and displays some of the video industry’s
most common video timing modes. Refer to the technical specifications for this monitor at http://www.elotouch.com
for a list of these Preset Video Modes.
Elo recommends using the Content Management System, O/S scheduling settings, or RTC scheduling settings
and/or EloView commands to manage duty cycle. This will enable power savings and trouble free operation
throughout the life of the monitor.
On-Screen Display (OSD)
Four OSD buttons are located on a wired control box. These can be used to
adjust various display parameters. The buttons and their functionality are:
Button
Function when OSD is not displayed
Function when OSD is displayed
Menu
Display OSD Main menu
Return to previous OSD menu
Display OSD Contrast submenu
Decrease value of selected parameter / select previous menu item
Display OSD Brightness submenu
Increase value of selected parameter / select next menu item
Select
Display Video Priority submenu
Select parameter for adjustment / select submenu to enter
Using the OSD buttons controls an on-screen graphical user interface which displays on top of your input video,
allowing intuitive adjustment of the following display parameters:
















































