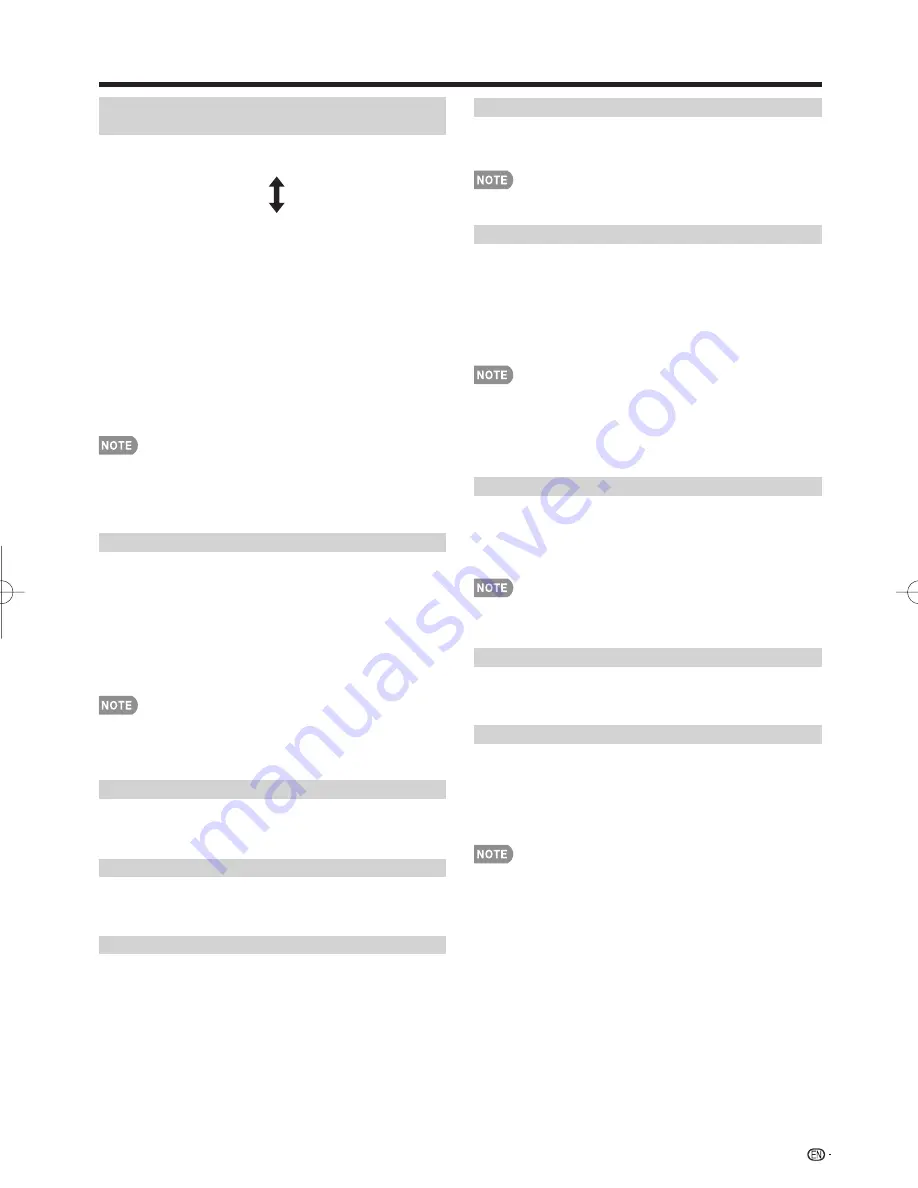
29
Color Temp.
(Color Temperature)
For a better white balance, use color temperature correction.
High:
White with bluish tone
Mid-High:
Middle:
Mid-Low:
Low:
White with reddish tone
White balance can be adjusted between a maximum of
+30 and a minimum of –30 for each color temperature.
R Gain (LO/HI):
–30 t30
G Gain (LO/HI):
–30 t30
B Gain (LO/HI):
–30 t30
■
Fine tuning the color temperature
To fi ne tune the color temperature, set "10 Point Setting"
to "On".
You can adjust the "Position" setting. Adjust the set color
temperature from +1 to +10.
White balance can be adjusted between a maximum of
+30 and a minimum of –30 for each color temperature.
• When "Position" is set to "10", you can adjust the white
balance between –30 and 0.
•
For resetting all adjustment items to the factory preset
values, press
a
/
b
to select "Reset", and then press
ENTER
.
Motion Enhancement
Use Motion Enhancement to view fast-action video
more clearly.
FluidMotion:
FluidMotion combines an advanced
120Hz system with ELITE's unique scanning backlight
technology to create an over 240Hz effect which
improves picture clarity and smoothness in movies and
sports content.
120Hz High/120Hz Low:
For obtaining a clearer image.
Off:
Normal image.
• "Motion Enhancement" may cause image noise. If this
occurs, turn the function "Off".
• When AV MODE is set to "GAME" or "PC", or PC format is
being input, "Motion Enhancement" is not available.
Precision Color Plus
Enables smoother diagonal line by detailed dot control.
On:
Produces smooth diagonal line.
Off:
No adjustment.
Active Contrast
Automatically adjusts the image contrast according to the scene.
On:
Automatically adjusts the image contrast.
Off:
No adjustment.
Gamma Adjustment
Adjusts the differences of picture tones between bright
parts and dark parts. The adjustment range of the
gamma can be set to a maximum of +2 and a minimum
of –2 by pressing
c
or
d
.
On-Screen Display Menu
Black Level
Adjusts on-screen black level to your preferred level.
High:
The black level gets brighter.
Low:
The black level gets darker.
•
"Black Level" is available for input signal from Composite Video,
Component 480i and analog broadcasts (air and cable).
Film Mode (3:2 pull-down)
Automatically detects a fi lm-based source (originally
encoded at 24 frames/second), analyzes it then recreates
each still fi lm frame for high-defi nition picture quality.
Advanced(High)/Advanced(Low):
Select a desired level
to remove jerkiness from fi lm contents.
Standard:
Detects, analyzes, converts fi lm source.
Off:
Normal viewing mode.
•
"Film Mode" does not function depending on input signal type.
•
"Standard" does not function when channel display shows
an input signal resolution of 480p, 720p, or 1080p.
•
"Film Mode" is not available during PC format input.
•
"Advanced(High)" and "Advanced(Low)" do not function
when you set AV MODE to "PC".
Digital Noise Reduction
Produces a clearer video image.
Auto:
Automatically adjusts the level of noise reduction.
High/Middle/Low:
Select a desired level for viewing a
clearer video image.
Off:
No adjustment.
• "Digital Noise Reduction" is not available when you set AV
MODE to "PC" or PC format is being input.
• When AV MODE is set to "GAME", "Auto" is not available.
Monochrome
For viewing a video in monochrome.
On:
For viewing in monochrome.
Off:
Normal color.
Range of OPC
The brightness level range of the OPC sensor's automatic
adjustments can be set according to your preferences.
The adjustment range of the OPC sensor can be set to
a maximum of +16 and a minimum of –16.
Max.:
–15 t16
Min.:
–16 t15
• The "Range of OPC" settings are active only when "OPC" is
set to "On".
• The maximum setting cannot be set to a smaller number
than the minimum setting.
• The minimum setting cannot be set to a bigger number
than the maximum setting.
• Depending on the brightness of the surrounding light, the OPC
sensor might not operate if the adjustment range is small.
PRO-70̲60X5FD̲E̲03.indd 29
PRO-70̲60X5FD̲E̲03.indd 29
2011/07/11 10:37:40
2011/07/11 10:37:40
Summary of Contents for PRO-60X5FD
Page 93: ...91...
Page 94: ...NOTE...
















































