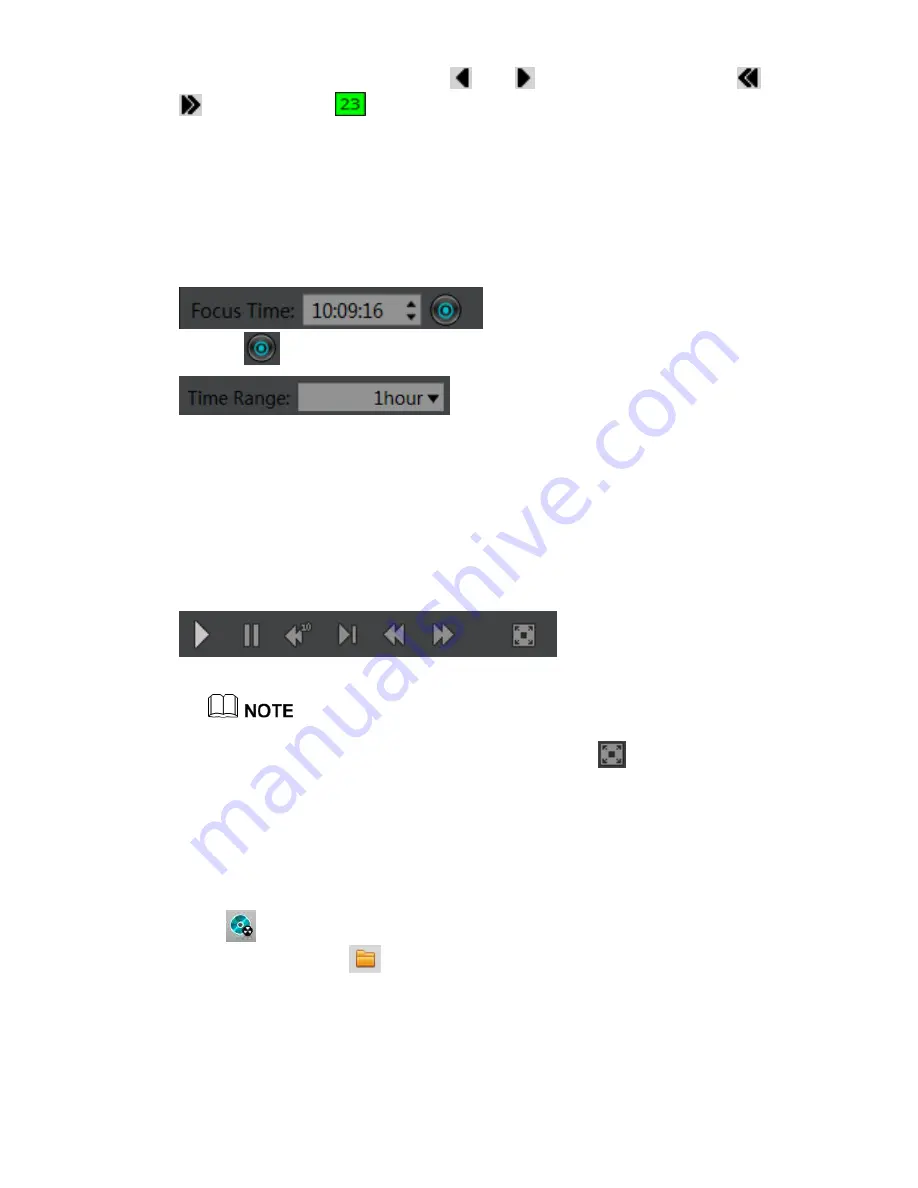
- 26 -
Select a date in the
Date
pane. Click
and
to change months or click
and
to change years.
Indicates the selected date. The green color indicates that
there are videos captured on that day.
Step 3
Display videos.
After a camera and date are selected, video information is displayed below the video
pane. The time scale above the file axis shows the different time points of video
recording. The time in blue in the middle is the time of the video being played. The file
axis displays videos. Reserved videos are in blue, alarm videos are in red, bookmarked
videos are in yellow, and ordinary videos are in green.
: Enter a time point in the
Focus time
field
and click
. Then the video corresponding to the specified time is played.
: provides the time options of 15 minutes, 30
minutes, 1 hour, 4 hours, 8 hours, 12 hours, and 1 day.
If 1 hour is selected, the time span from the first blue column to the last blue column is
1 hour.
Step 4
Play a video.
You can play a video after selecting a camera and date. 0 shows the control bar of video
playback.
Control bar
When a video is being played, drag the video information bar in the video pane horizontally
to control video playback. To switch to the full screen, click
.
----End
7.2 Video Backup
Step 1
Set a backup path.
Click
in the upper right corner of the
Playback
interface. The
Backup Tasks
interface appears. Click
. The
Choose a path
dialog box appears.



















