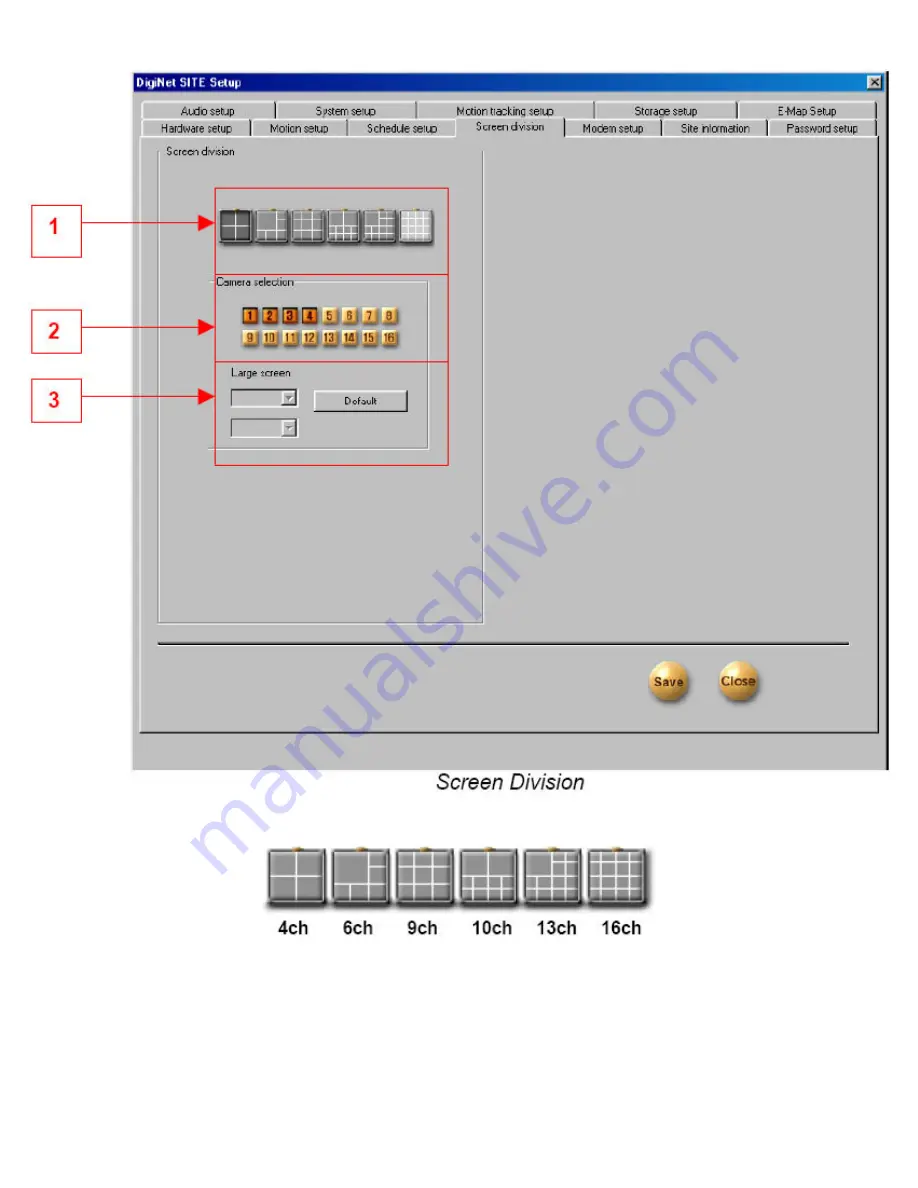
http://www.elfinx.com
8
6.0
Screen Division Setup:
1.
Screen Divisions: Choose the screen / split division (this allows you to hide any camera).
2.
Camera Selection: Select camera to be placed on the screen division.
3.
Large Screen: You can select the larger screens for magnification among the 6, 10, 13 divisions.
4.
Default: Initialize into default
Summary of Contents for TX-DSR16
Page 22: ...http www elfinx com 22...
Page 23: ...http www elfinx com 23...









































