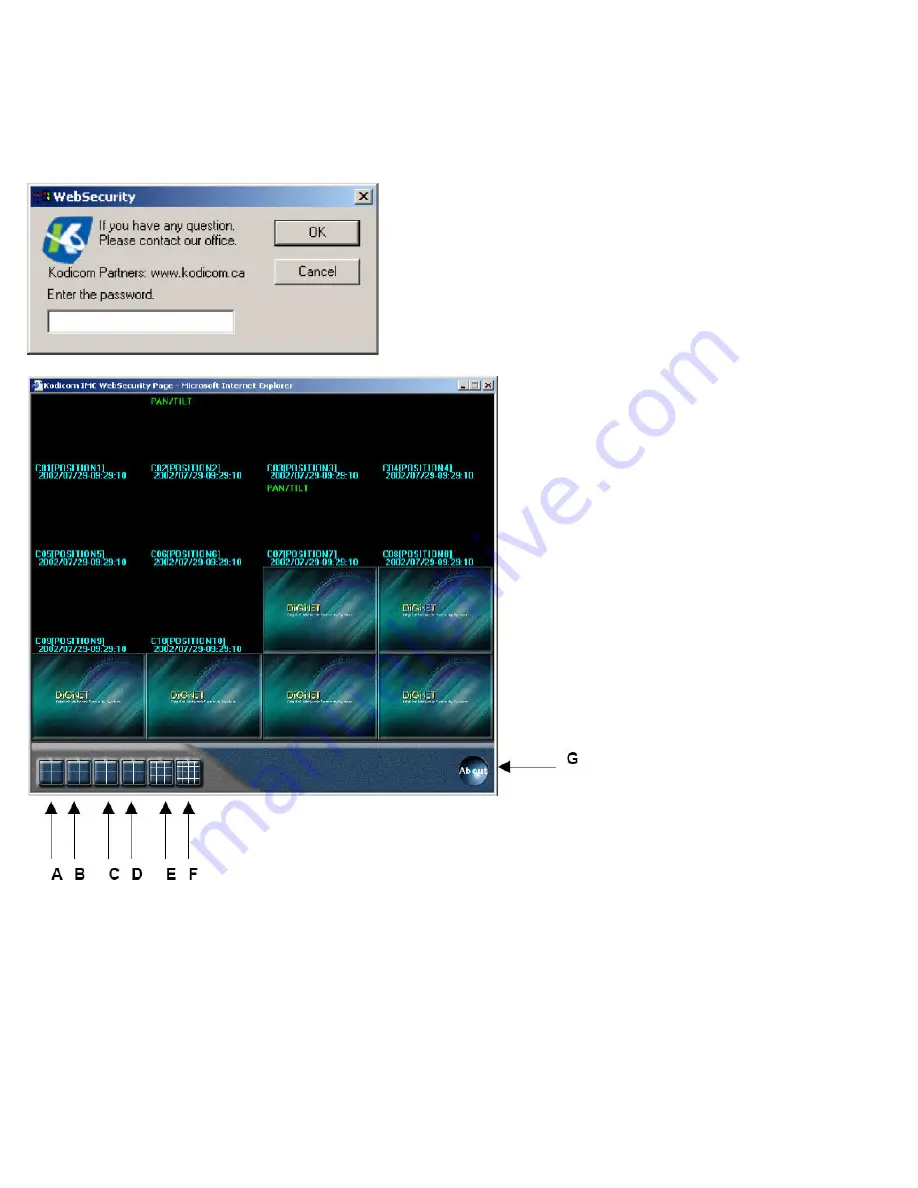
http://www.elfinx.com
38
17.0
DigiNet Web Security Software
Before this option is available you must first call us and setup access to your system through Internet Explorer
(Must be Internet Explorer 4.00 or higher).
1. Input the address into the address bar.
2. When prompted, click Yes to allow Kodicom Inc to install software on your PC
3.
When prompted with the window
pictured to the left,
Enter the
Password
.
4.
A new Internet Explorer window
should popup like the one to the
left
A)
Camera 1 - 4: 4 Divisions are showing cameras 1 through 4.
B)
Camera 5 - 8: 4 Divisions are showing cameras 5 through 8.
C)
Camera 9 - 12: 4 Divisions are showing cameras 9 through 12.
D)
Camera 13 - 16: 4 Divisions are showing cameras 13 through 16.
E)
9 Cameras: Shows up to 9 camera divisions.
F)
6 Cameras: Shows up to 16 camera divisions.
G)
About Dialog: Displays copyright information about DigiNet Web Security
Summary of Contents for TX-DSR16
Page 22: ...http www elfinx com 22...
Page 23: ...http www elfinx com 23...

















