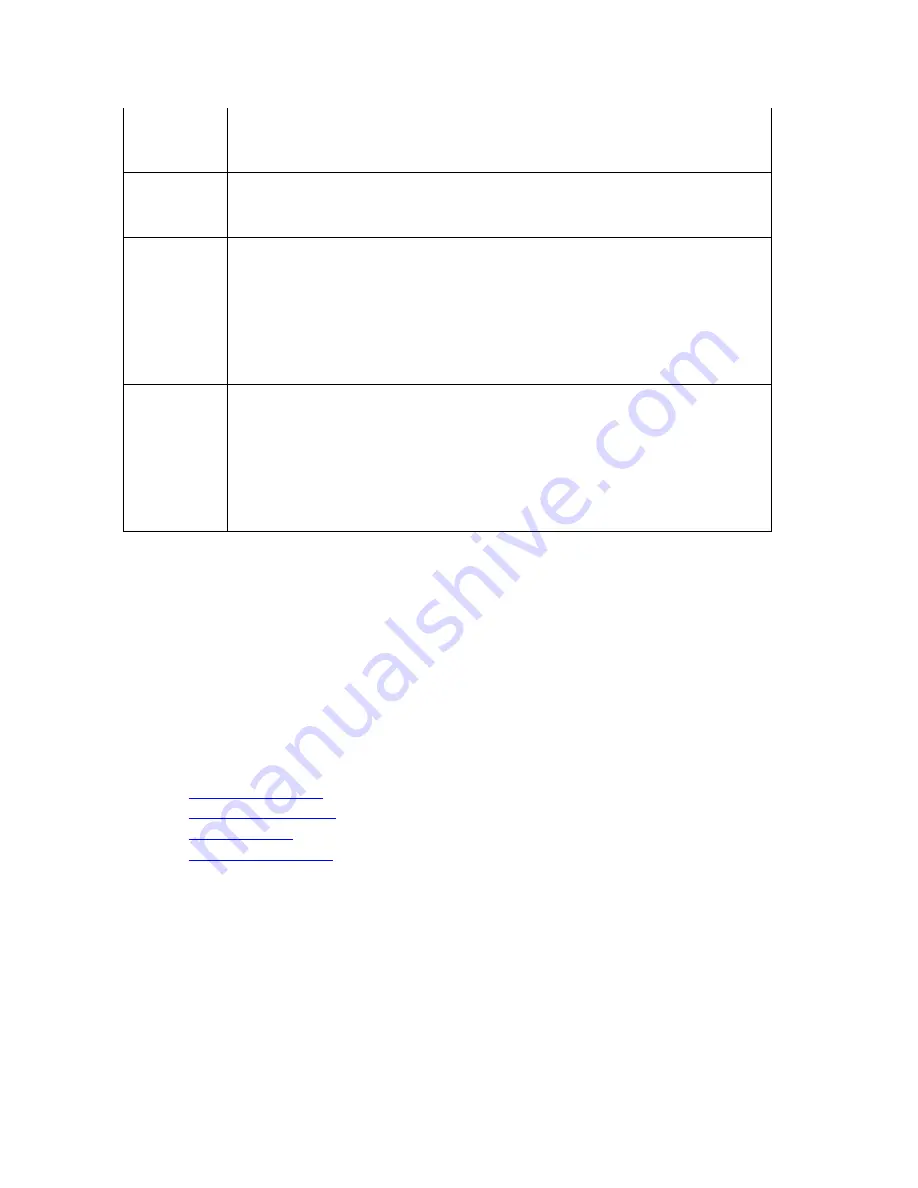
Aireo User Guide
Reset
Player
If for some reason your player locks up or does not respond to the
keypad, reset the player using the
RESET
switch. The
RESET
switch
is located on the back of the player. Press using a paper clip.
Create a
Playlist on
your PC
Open a Playlist Manager and create a playlist. See the Playlist Manager
for more information or the SoniqSync Online Help.
Download
a Playlist
from
SoniqSync
While Aireo is connected to SoniqSync on your PC, download your
favorite playlists. Click the
Copy Music
button on the
SoniqSync
dialog. From the
Open Playlist
dialog you may select playlists from
your music folders, Windows Media® Player, or Musicmatch®
Jukebox. Select a playlist and press the
Copy
button. To download
playlists from a wireless connection or use the copy schedule option,
see SoniqSync Help for more information.
Create a
schedule
to
download
new music
later from
SoniqSync
Set the time to automatically download new mix in the
Schedule Copy
panel on the
SoniqSync
dialog. Click the
SoniqMix
button on the
SoniqSync
dialog. Select a mix and click the
Schedule Copy
button.
Place a check mark for the day(s) you want SoniqSync to download
new music to your player. Note that you must enable the
Checkin
Interval
on your player if you want to receive automatic music updates
on your player.
Aireo Status
Introduction
The banner at the top of the Aireo display screen shows name of the currently selected
application and the status of your Aireo player.
This section covers:
•
Application Status
•
Aireo Battery Status
•
Current Status
•
FM Transmit Status
31






























