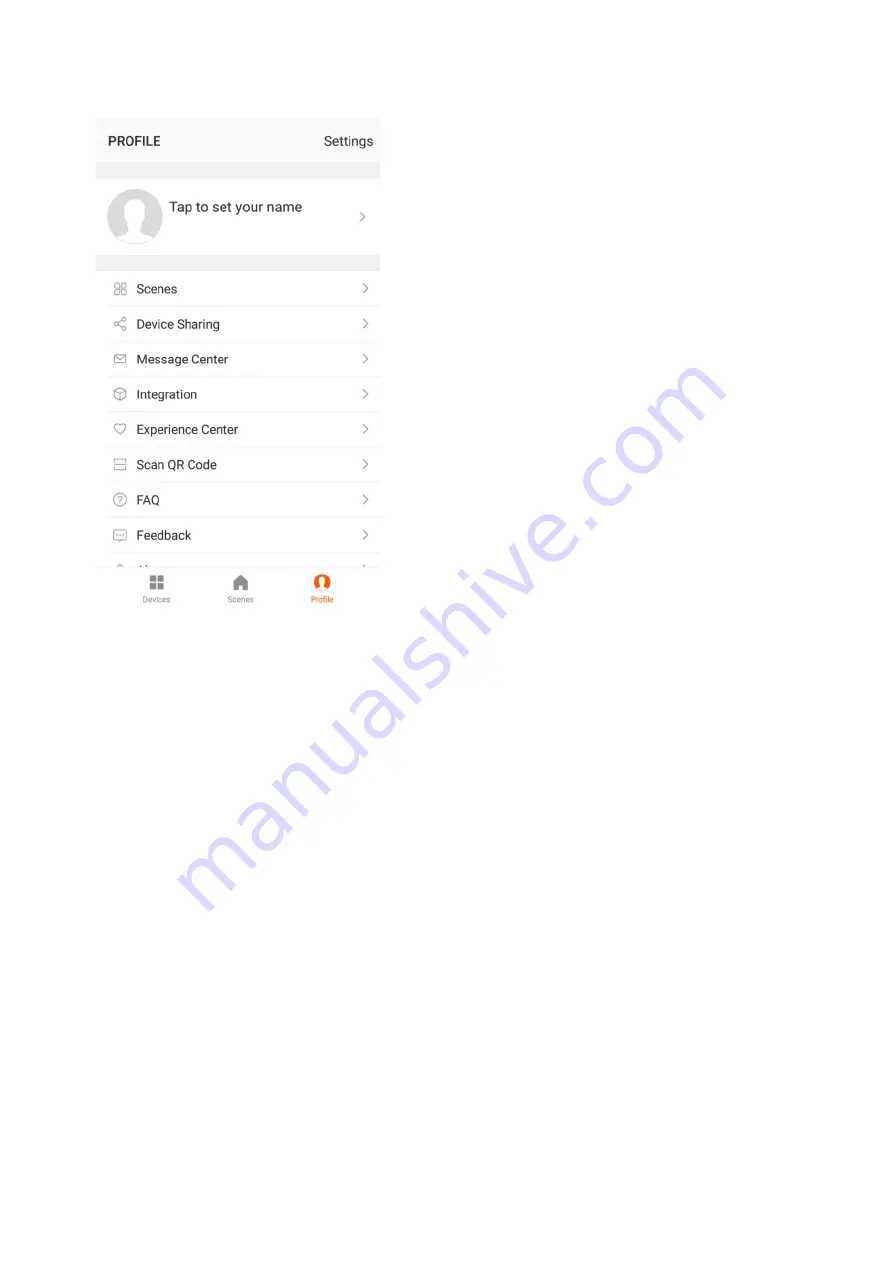
30
PROFILE TAB
The profile tab gives you the option to edit both your detail, and
use the added features of the unit.
CHANGING THE NAME OF YOUR DEVICE
When in any of the device screens further settings for the
device can be accessed, by pressing on the three dots in the
top right-hand corner. The top option within this allows you to
change the name of the device to something relevant to the
use of the product, such as “Robot Vacuum”. Within the menu,
you also have the option of setting up a pattern lock or change
your password.
DEVICE SHARING
This allows you to share access to the controls of your air
purifier with friends and family.
INTEGRATION
This allows the unit to be integrated with your favourite home
automation hardware such as Google Home and Amazon
Echo.
CONNECTION TROUBLESHOOTING
1.
Check whether the device is powered on and is in the correct WI-FI connection mode,
if not please refer to the CHANGING BETWEEN CONNECTION MODES section.
2.
Ensure the WI-FI password has been entered into the app correctly (case sensitive)
3.
Check that the phone is connected to the WI-FI you are connecting the device to.
4.
Ensure the network you are connecting it to is 2.4 GHz (5 GHz WI-FI networks are not
supported), and that there is a strong WI-FI signal to the item.
5.
If your router is dual band, ensure that the 2.4 GHz network has a different network
name (SSID). Further advice on changing router settings will be available from your
Internet Service Provider (ISP) / router manufacturer.
6.
Check the settings on the router. Encryption should be WPA2-PSK and authorisation
type should be set to AES.
7.
Try using the alternative connection method. i.e. If connection is failing when
attempting to connect through CF mode, try AP mode.
Summary of Contents for iQlean-LR02C30
Page 2: ......


















