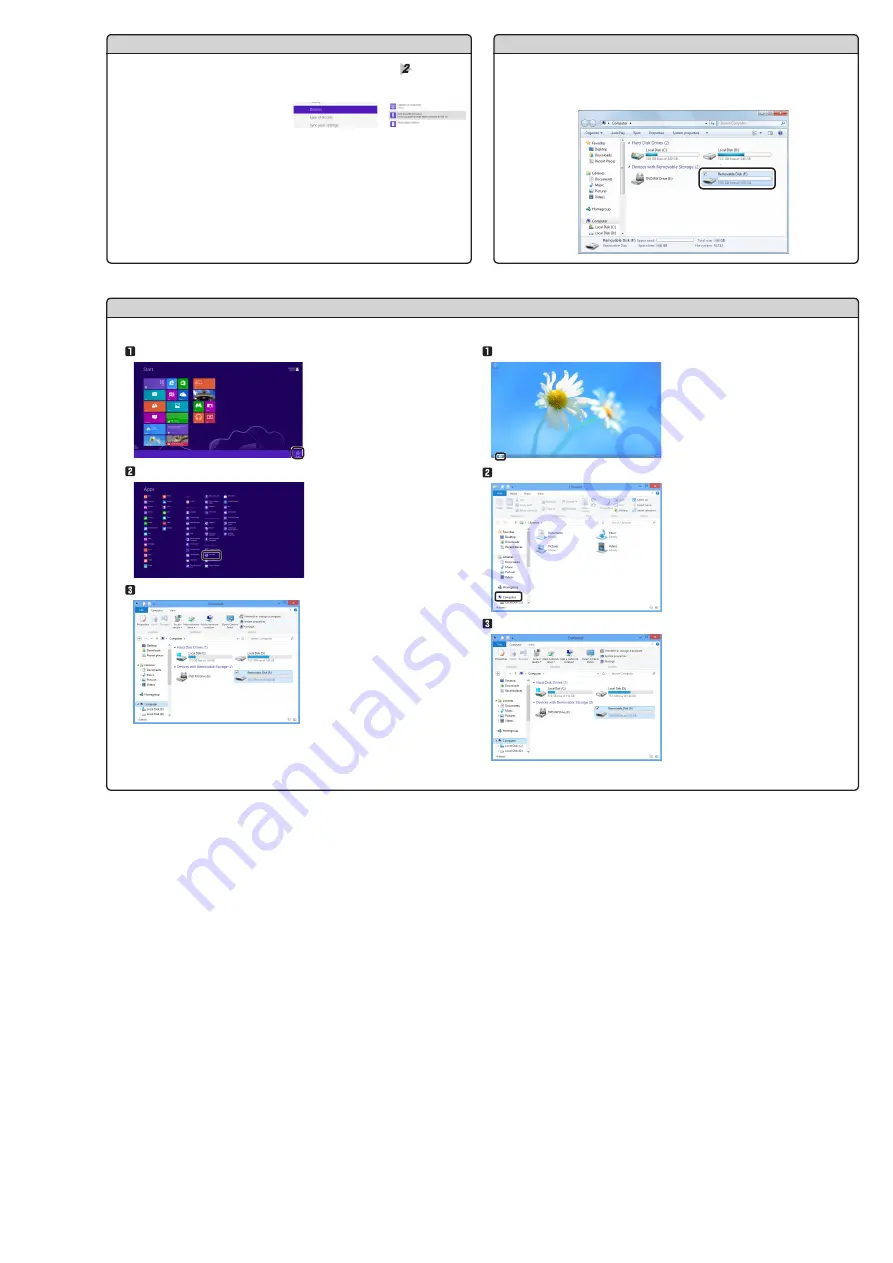
- 3 -
Drives in Windows
®
In Windows
®
, the product is added to Computer or My Computer as a removable disk.
(The drive indicated in the box below shows how the product appears if the last drive
on the PC is the E drive.)
Accessing the drive in Windows
®
8
Accessing the drive from the Start Screen
Right-click the Start Screen, and click “All apps”.
From the Apps list screen, select “Computer”.
“Computer” opens.
Accessing the drive from the desktop
Click the File Explorer icon at the bottom left of the screen.
From the tree on the left of the screen, select “Computer”.
“Computer” opens.
*Screens may look slightly different depending on the PC used.
If using a PC running Windows
®
that does not support USB 3.0
When the USB connector is connected to the PC USB port in step
, a message
saying “This device can perform faster” appears in the task tray or notification area.
When using Windows
®
8, it is possible
to confirm a similar message via the
following procedure.
From the Start Screen, display the Charms bar, and then select “Settings” >>
“Change PC settings” >> “Devices” >> “Flash Drive”.
(A message saying “Device can perform faster when connected to USB 3.0”
appears.)
This message appears because, although this product supports USB 3.0, the
USB port to which it is connected does not support USB 3.0. In this case, this
product will operate at USB 2.0 speed, not USB 3.0 speed.




