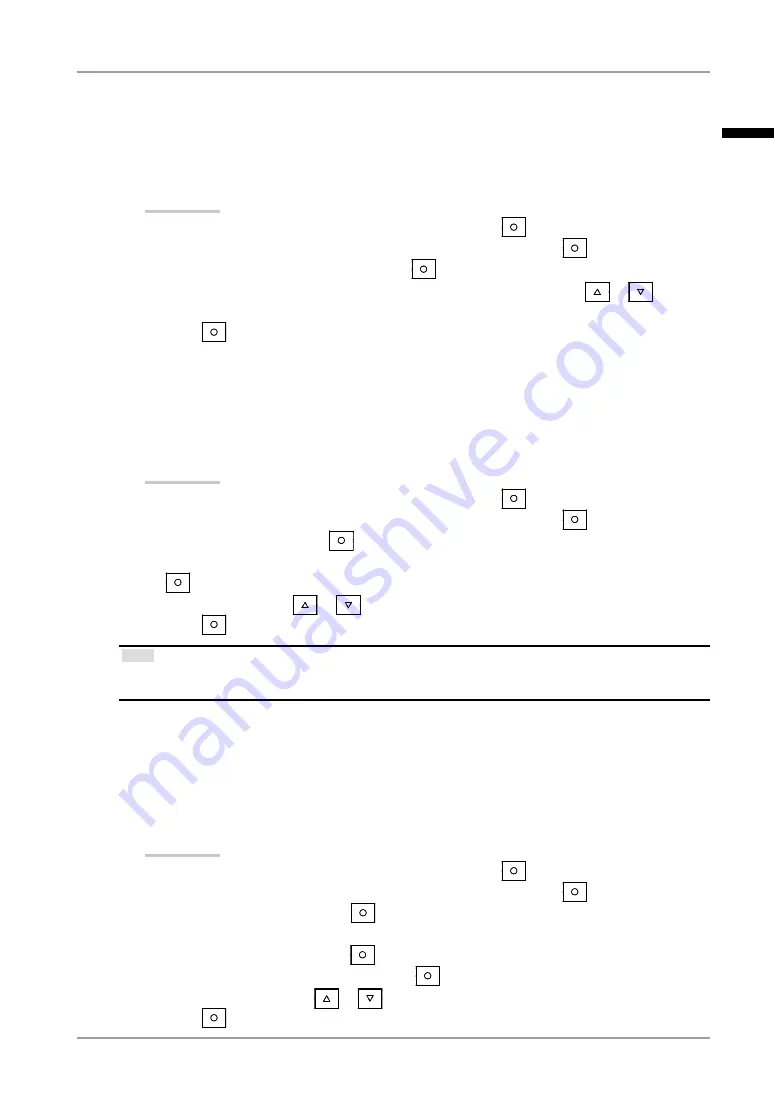
Chapter 3 Adjustment and Settings
●
To enhance the outline of the image [Outline Enhancer]
When the image with the resolution lower than the recommended resolution is displayed in
“Full” or ”Enlarged” mode, characters and/or lines of the displayed image may appear blurred.
In this case, you can adjust <Outline Enhancer> to sharpen the image.
Procedure
Choose <Color> from the Adjustment menu, and press
.
Choose <Advanced Settings> from the <Color> menu, and press
.
Choose <Outline Enhancer> , and press
.
Select the display status in the range from -3 to 3 (soft to sharp) with
or
as
desired.
Press
to exit the adjustment.
●
To adjust the gain value [Gain]
Each luminance of red/green/blue composing the color is called “Gain”. The gain adjustment
may change the color tone of the “White” (when the max input signal for each color is obtained)
Adjustable range: 0 to 100%
Procedure
Choose <Color> from the Adjustment menu, and press
.
Choose <Advanced Settings> from the <Color> menu, and press
.
Choose <Gain>, and press
.
Choose the color for adjustment among <Red>, <Green>, or <Blue> to adjust, and press
.
Adjust the gain with
or
.
Press
to exit the adjustment.
Tips
The gain value may change depending on the value of the color temperature.
When changing the gain value, the color temperature adjusting range is changed to “User”.
•
•
●
To adjust six colors [6 Colors]
The hue and saturation can be adjusted for each of six colors: Magenta, Red, Yellow, Green,
Cyan, and Blue.
Adjustable range: -100 to 100
Procedure
Choose <Color> from the Adjustment menu, and press
.
Choose <Advanced Settings> from the <Color> menu, and press
.
Choose <6 Colors>, and press
.
Choose the color for adjustment among <Magenta>, <Red>, <Yellow>, <Green>,
<Cyan>, or <Blue>, and press
.
Select <Hue> or <Saturation>, and press
.
Adjust the 6 colors with
or
.
Press
to exit the adjustment.
1.
2.
3.
4.
5.
1.
2.
3.
4.
5.
6.
1.
2.
3.
4.
5.
6.
7.
English






























