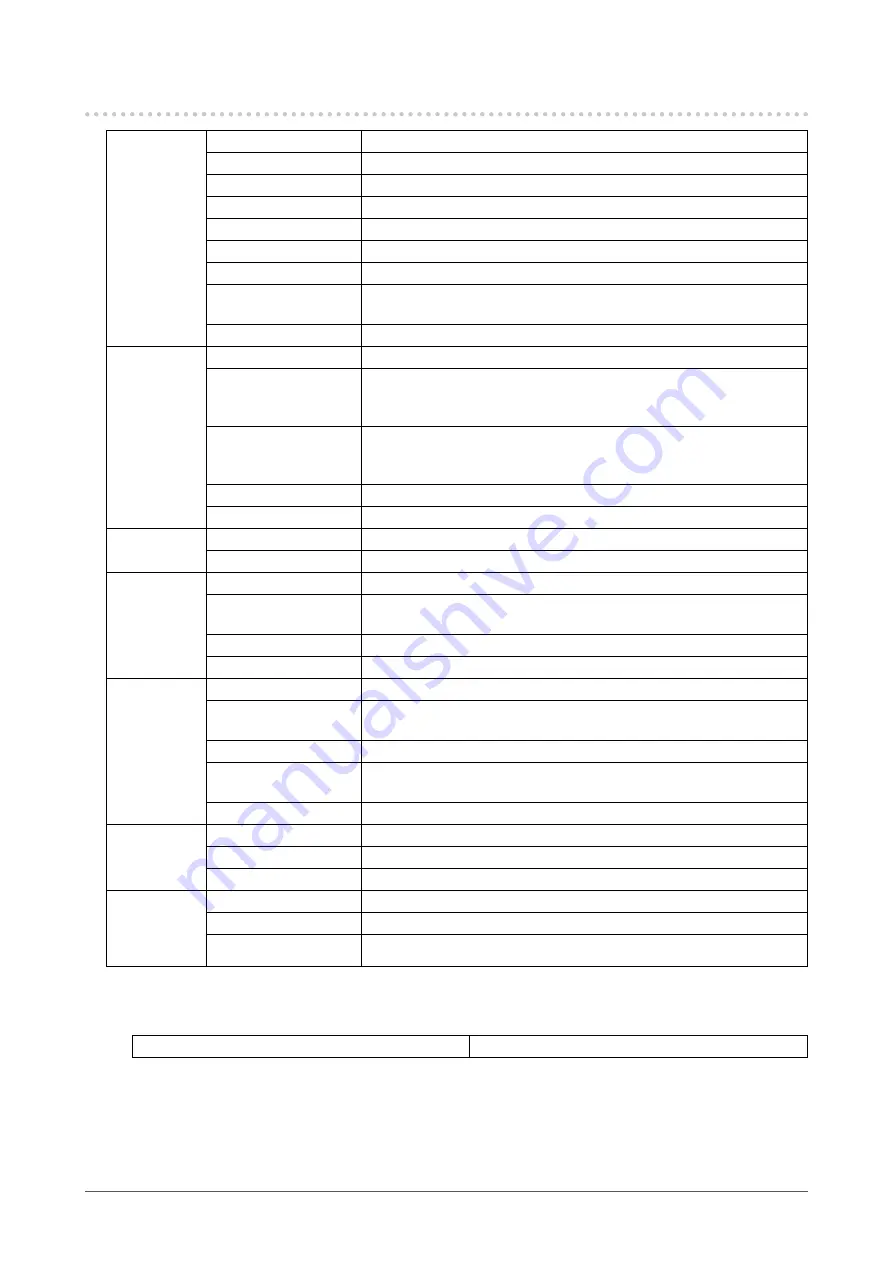
29
Chapter 6 Reference
6-3.
Specifications
LCD Panel
Type
TN (Anti-Glare)
Backlight
LED
Size
38 cm (15 inch)
Native Resolution
1024 dots x 768 lines
Display Size (H × V)
304.1 mm × 228.1 mm
Pixel Pitch
0.297 mm
Display Colors
8-bit colors: 16.77 million colors
Viewing Angle
(H / V, typical)
160˚ / 160˚
Response Time (typical) Black-to-white-to-black: Approx. 8 ms
Video Signals Input Terminals
DVI-D × 1 and D-Sub mini 15-pin × 1
Digital Scanning
Frequency
(H / V)
31 kHz to 49 kHz / 59 Hz to 61 Hz (VGA TEXT: 69 Hz to 71 Hz)
Analog Scanning
Frequency
(H / V)
31 kHz to 49 kHz / 55 Hz to 61 Hz (VGA TEXT: 69 Hz to 71 Hz)
Synchronization Signal
Separate
Max. Dot Clock
65 MHz
Audio
Speakers
0.5 W + 0.5 W
Input Terminals
Line: Analog audio input connector × 1
Power
Input
100 - 240 VAC ±10 %, 50 / 60 Hz 0.3 A - 0.2 A
Maximum Power
Consumption
16 W or less
Power Save Mode
0.5 W or less (default settings)
Standby Mode
0.5 W or less (default settings)
Physical
Specifications
Dimensions
346 mm × 349 mm × 157 mm (W × H × D)
Dimensions (Without
Stand)
346 mm × 280 mm × 69 mm (W × H × D)
Net Weight
Approx. 4.7 kg
Net Weight (Without
Stand)
Approx. 3.4 kg
Tilt
Up 30˚, Down 0˚
Operating
Environmental
Requirements
Temperature
5 ˚C to 35 ˚C (41 ˚F to 95 ˚F)
Humidity
20 % to 80 % R.H. (no condensation)
Air Pressure
540 hPa to 1060 hPa
Transportation/
Storage
Environmental
Requirements
Temperature
-20 ˚C to 60 ˚C (-4 ˚F to 140 ˚F)
Humidity
10 % to 90 % R.H. (no condensation)
Air Pressure
200 hPa to 1060 hPa
●
Accessories
Cleaning Kit
EIZO “ScreenCleaner”
For the latest information about accessories, refer to our web site.
Attachment procedure
1.
Lay the LCD panel on a soft cloth spread over a stable and flat surface
with the LCD panel surface facing down.
2.
Remove the stand.
Prepare a screwdriver.
Use the screwdriver to loosen the screws (four) that secure the unit to the stand.
3.
Attach the arm or stand to the monitor.
Secure the monitor to the arm or stand using the screws specified in the User’s Manual of the
arm or stand.
•
When the clearance between the screw holes
of the arm or the stand is 75 mm × 75 mm
•
When the clearance between the screw holes
of the arm or the stand is 100 mm × 100 mm
6-2. Connecting Multiple PCs
This product can be connected to multiple PCs and allows you to switch between the connections for
display.
Connection examples
FD-C39 (supplied)
DVI-D
D-Sub
MD-C87 (supplied)
D-Sub mini 15-pin
DVI-D
Note
•
The input signal changes each time the operation switch ( ) on the front of the monitor is pressed. When the
signal is switched, the active input port name appears at the top right corner of the screen.
•
This product automatically recognizes the connector through which PC signals are input and displays images on
the screen accordingly. For details, see




































