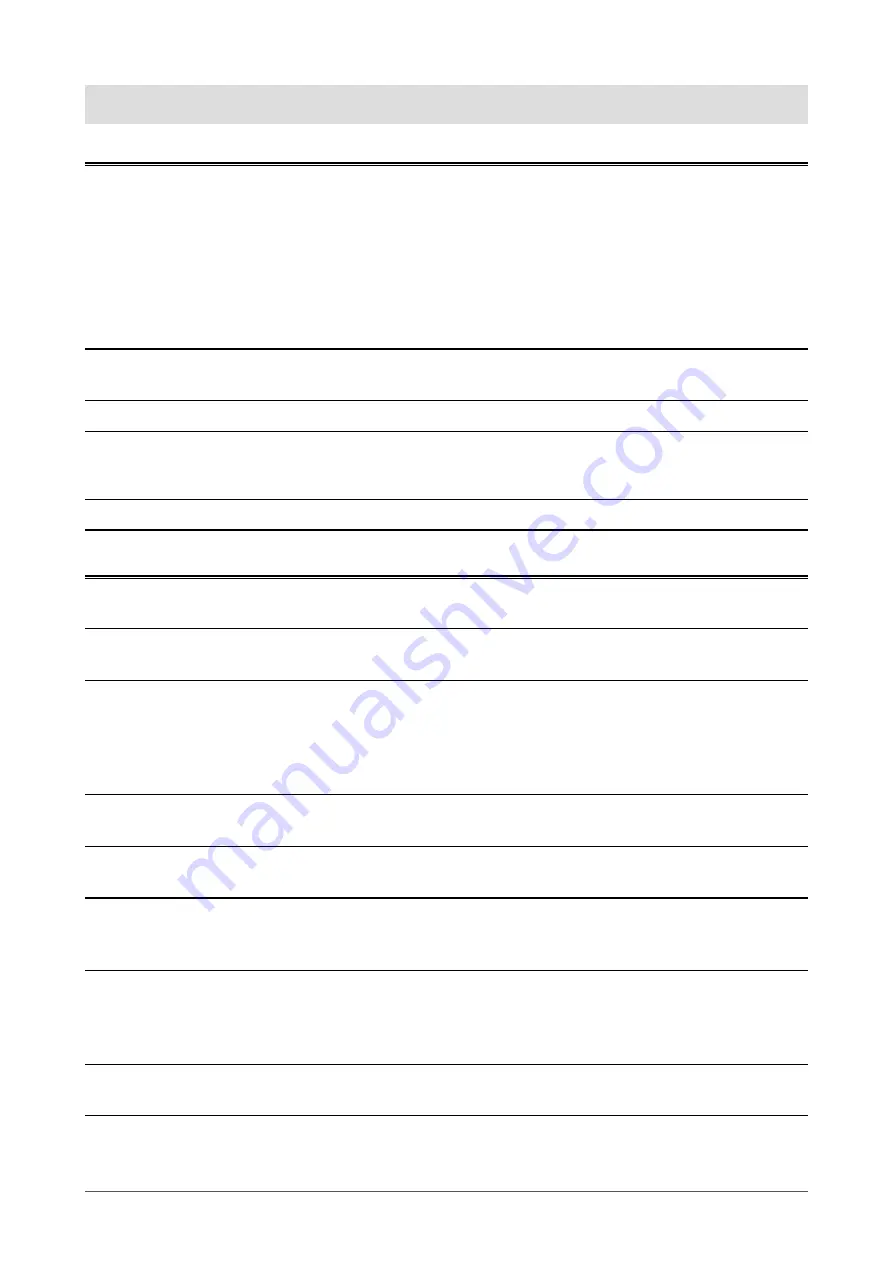
Notice for this monitor
About the Usage of This Product
This product is suited to general purposes like creating documents, viewing multimedia content (Assuming
usage of approximately 12 hours per day).
If using this product for the following kinds of applications, where an extremely high degree of reliability and
safety is required, then measures should be in place to maintain safety while using this product.
•
Transportation equipment (ships, aircraft, trains, and automobiles)
•
Safety devices (Disaster prevention systems, security control systems, etc.)
•
Life-critical devices (medical devices, such as life-support devices and operating room devices)
•
Nuclear energy control devices (Nuclear energy control systems, security control systems of nuclear facilities, etc.)
•
Major system communication devices (operation control systems of transportation systems, air traffic control systems, etc.)
This product has been adjusted specifically for use in the region to which it was originally shipped. If the
product is used outside the region, it may not operate as specified in the specifications.
This product may not be covered by warranty for uses other than those described in this manual.
The specifications noted in this manual are only applicable when the following are used:
•
Power cords provided with the product
•
Signal cables specified by us
Only use optional products manufactured or specified by us with this product.
About the LCD Panel
It takes about 30 minutes (under our measurement conditions) for the monitor display to stabilize. Please
wait 30 minutes or more after the monitor power has been turned on, and then adjust the monitor.
Monitors should be set to a lower brightness to prevent a loss in the screen quality caused by long-term use
and to maintain stable use.
When the screen image is changed after displaying the same image for extended periods of time, an
afterimage may appear. Use the screen saver or power save function to avoid displaying the same image for
extended periods of time. Depending on the image, an afterimage may appear even if it was displayed for
a short period of time. To remove such a phenomenon, change the image or keep the power turned off for
several hours.
If the monitor displays continuously over a long period of time, smudges or burn-in may appear. To maximize
the life of the monitor, we recommend the monitor be turned off periodically.
The LCD panel is manufactured using high-precision technology. Although, missing pixels or lit pixels may
appear on the LCD panel, this is not a malfunction. Percentage of effective dots: 99.9994 % or higher.
The backlight of the LCD panel has a fixed lifetime. Depending on the usage pattern, such as usage for
long continuous periods, the lifespan of the backlight may run out sooner, requiring replacement. When the
screen becomes dark or begins to flicker, please contact your local EIZO representative.
Do not press on the LCD panel or edge of the frame strongly, as this may result in display malfunctions, such
as interference patterns, etc. If pressure is continuously applied to the LCD panel surface, the liquid crystal
may deteriorate or the LCD panel may be damaged. (If the pressure marks remain on the panel, leave the
monitor with a black or white screen. The symptom may disappear.)
Do not scratch or press on the LCD panel with any sharp objects, at this may result in damage to the LCD
panel. Do not attempt to brush with tissues as this may scratch the panel.
3
Notice for this monitor




































