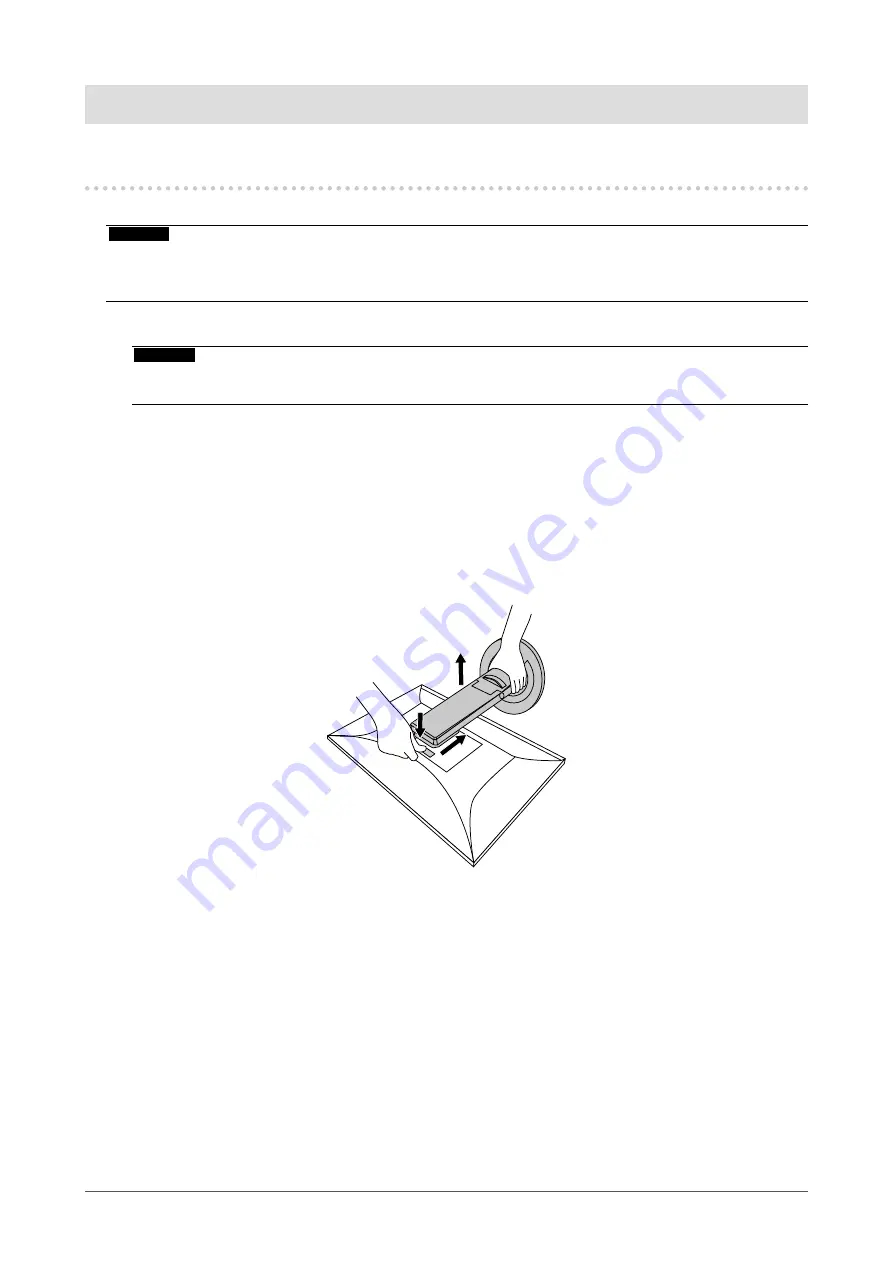
Chapter 6 Attaching/Removing the Stand
6-1. Removing the Stand
The stand section of this product can be removed.
Attention
•
Do not move the stand up and down after removing it. If you move the stand up and down while it is not attached
to the monitor, this may cause damage or injury.
•
If you drop the monitor or stand, this may cause damage or injury due to the weight of the monitor and stand.
1.
Raise the height of the monitor to the maximum height.
Attention
•
If the monitor is not raised to the maximum height, there may be cases when the height of the monitor
accidentally changes while removing the stand. This may be the cause of injury or damage.
2.
Lay the LCD monitor on a soft cloth spread over a stable and flat surface with
the LCD panel surface facing down.
3.
Remove the stand.
As shown in the diagram, press the lock button (1) while holding firmly onto the support section of
the stand, and slide the stand in the direction of the pedestal on the bottom (2). Next, pull the stand
upwards to remove it (3).
(1)
(2)
(3)
32
Chapter 6 Attaching/Removing the Stand











































