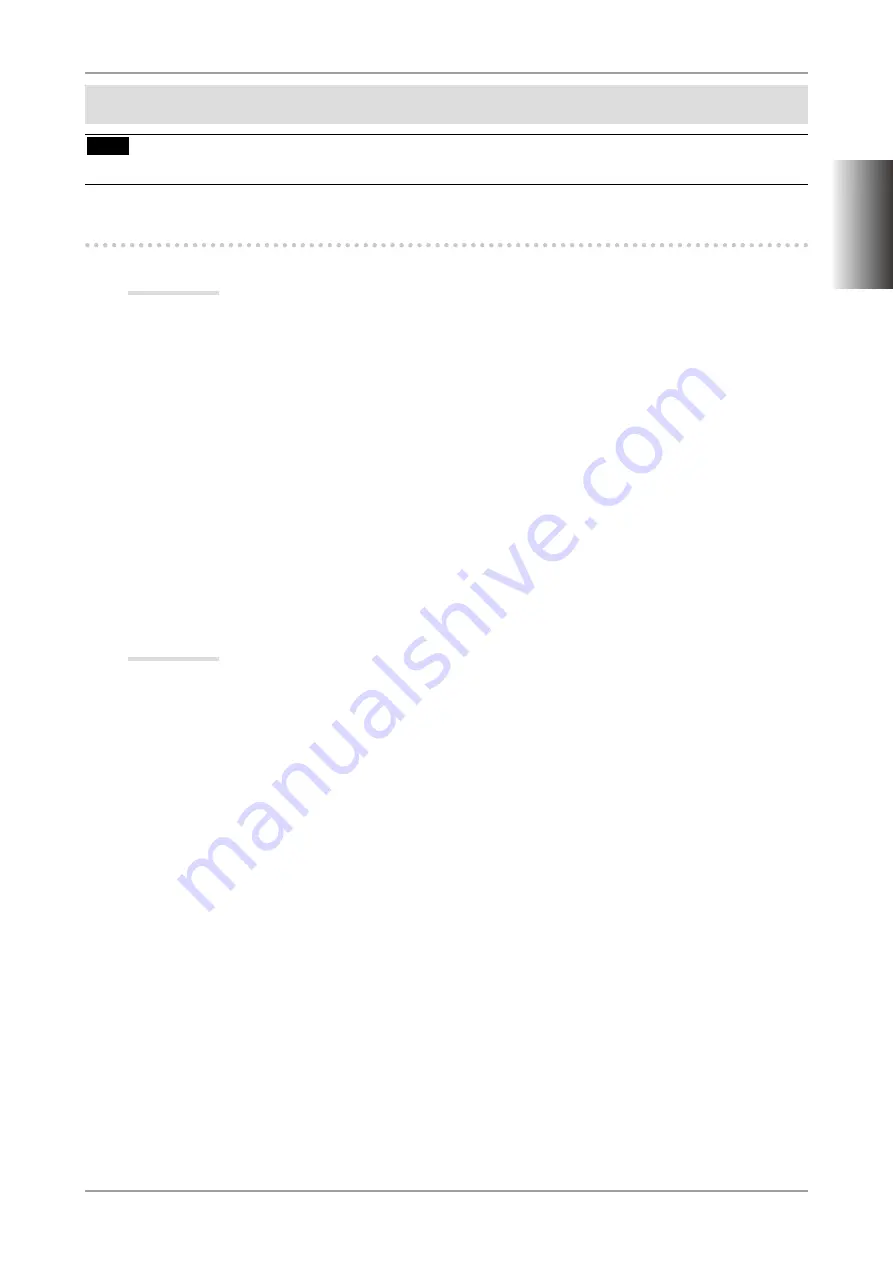
7
Prepare for the Monitor Calibration
Note
•
For details regarding the calibration procedure, refer to the ColorNavigator User’s manual on the CD-ROM.
Installing ColorNavigator
MacOS X
1
Insert the "EIZO LCD Utility Disk" to the CD-ROM drive
The "EIZO LCD Utility Disk" icon appears on the desktop. Double click the icon to open the
window.
2
Double click "ColorNavigator" folder on the window
3
Double click "ColorNavigator.pkg" icon on the window
The ColorNavigator installer starts up.
4
Install the software
Follow the instructions to install the software.
Windows
1
Insert the "EIZO LCD Utility Disk" to the CD-ROM drive
The start menu opens. Click "Software" tab.
Double click the "Launcher.exe" icon if the menu does not open automatically.
If your OS is Windows 8, Windows 7, or Windows Vista, the "User Account Control" dialog may
appear when you double click "Launcher.exe". Click [Yes] (Windows 8 / Windows 7) / [Continue]
(Windows Vista) to open the menu.
2
Click "ColorNavigator" on the menu
The other dialog appears.
3
Click "Install" on the menu
The ColorNavigator installer starts up.
"Windows Security" (Windows 8 / Windows 7 / Windows Vista) /"Hardware Installation"
(Windows XP) dialog may appear several times when you install the driver software. Click [Install
this driver software anyway] (Windows 8 / Windows 7 / Windows Vista) / [Continue Anyway]
(Windows XP) to install the driver software.
Continue the installation of the driver software until the dialog disappears.
4
Install the software
Follow the instructions to install the software.
English
Summary of Contents for EIZO ColorEdge CG241W
Page 27: ...1 100 120 200 240 V AC 50 60Hz...
Page 29: ...3 1 1 L A N G I S 1 L A N G I S 2 USB USB USB 3 4 5 FD C16 FD C39 USB...
Page 30: ...4 1 2 1 3 2 4...
Page 31: ...5 1 2 1 2 3 4 5...
Page 32: ...6 6 7 1 2 8 3 9...
Page 34: ...8 USB USB 1 Gain RGB 2...
























