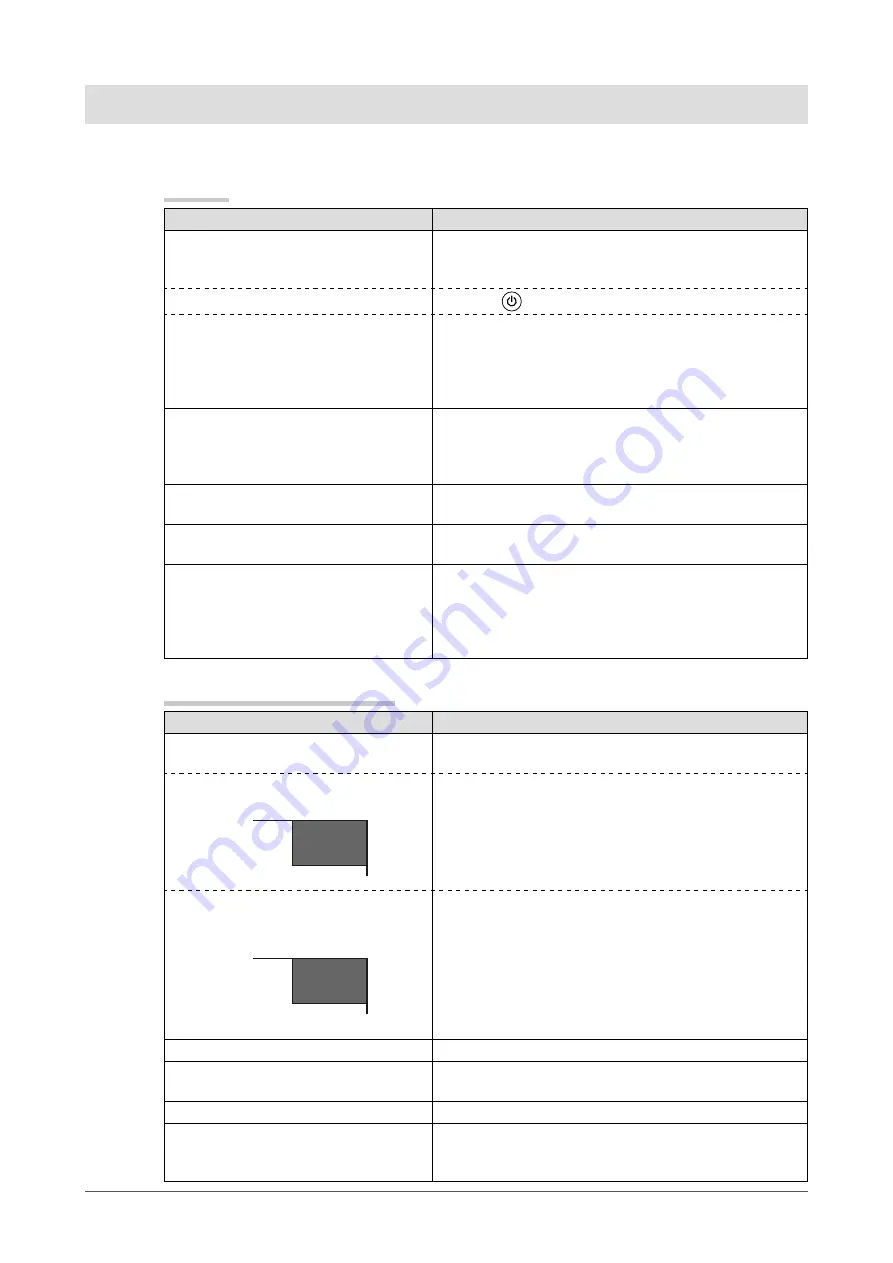
16
Chapter 4 Troubleshooting
Chapter 4 Troubleshooting
If a problem still remains after applying the suggested remedies, contact your local dealer.
Common
Problems
Possible cause and remedy
No picture
• Power indicator does not light.
• Check whether the power cord is connected correctly.
• If the problem persists, turn off the power, and then turn
it on again a few minutes later.
• Power indicator lights orange.
• Press
.
• Power indicator lights blue.
• Check whether the power of the connected device is
turned on.
• Switch the input signal.
• Set each adjusting value in [Brightness] and [Contrast] to
higher level. (see page 14)
The screen is too bright or too dark.
• Adjust using [Brightness] or [Contrast]. (The LCD
monitor backlight has a fixed life span. When the screen
becomes dark or begins to flicker, contact your local
dealer.) (see page 14)
Green/red/blue/white dots or defective
dots remain on the screen.
• This is due to LCD panel characteristics and is not a
failure.
Interference patterns or pressure marks
remain on the screen.
• Leave the monitor with a white or black screen. The
symptom may disappear.
Afterimages appear.
• Afterimages are particular to LCD monitors. Avoid
displaying the same image for a long time.
• When displaying the same image for extended periods of
time, please set up the screen saver and/or make use of
the power saving function.
When displaying on a PC screen
Problems
Possible cause and remedy
The message below appears.
• This message appears when the signal is not input
correctly even when the monitor functions properly.
• This message appears when no signal
is input.
No
Signal
PC
• The message shown left may appear, because some
PCs do not output the signal soon after power-on.
• Check whether the PC is turned on.
• Check whether the signal cable is connected properly.
• The message shows that the input
signal is out of the specified frequency
range.
Signal
Error
PC
• Check whether the signal setting of your PC matches
the resolution and the vertical frequency settings for the
monitor. (see page 17, 18, 19) (Current input signal can
be checked in [Information].)
• Reboot the PC.
• Select an appropriate display mode using the graphics
board’s utility. Refer to the manual of the graphics board
for details.
Display position is incorrect.
• Adjust image position using [Position]. (see page 14)
Vertical bars appear on the screen or a
part of the image is flickering.
• Adjust using [Clock]. (see page 14)
Whole screen is flickering or blurring.
• Adjust using [Phase]. (see page 14)
Characters are blurred.
• This may occur when a non-complying high-resolution
signal is input. Check the PC settings and change the
resolution which complies with the monitor.
Summary of Contents for DURAVISION FDV1001
Page 2: ......








































