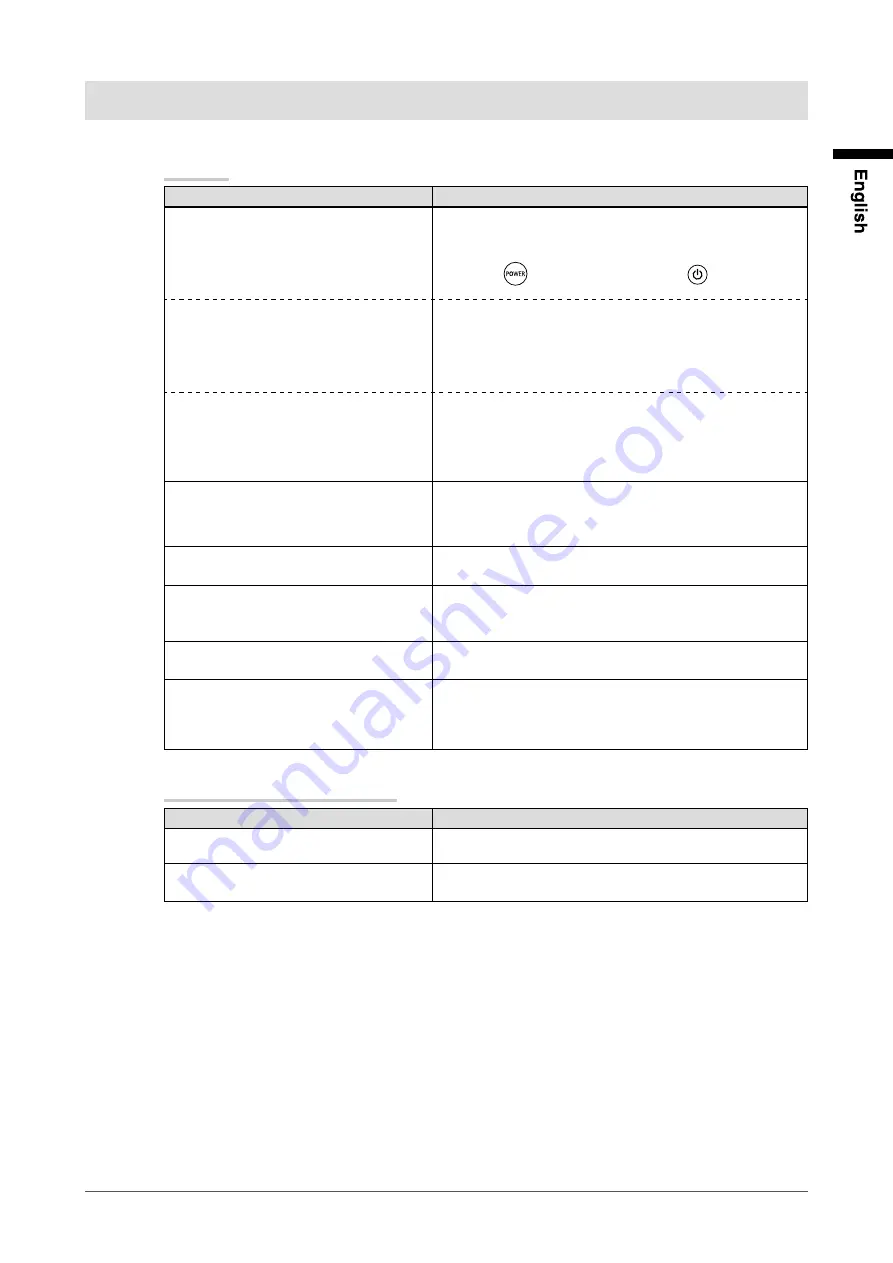
21
Chapter 4 Troubleshooting
Chapter 4 Troubleshooting
If a problem still remains after applying the suggested remedies, contact your local dealer.
Common
Problems
Possible cause and remedy
1. No picture
• Power indicator does not light.
• Check whether the power cord is connected properly.
• If the problem persists, turn off the power, and then turn
it on again a few minutes later.
• Press
on the remote control (or
on the
monitor).
• Power indicator lights orange.
• Operate the mouse or keyboard.
• Check whether the power of the connected device is
turned on.
• Check whether the signal cable is connected properly.
• Switch the input signal.
• Power indicator lights blue.
• Check whether the power of the connected device is
turned on.
• Switch the input signal.
• Set each adjusting value in [Brightness] and [Contrast]
to higher level. (see page 19)
2. The screen is too bright or too
dark.
• Adjust using [Brightness] or [Contrast]. (The LCD
monitor backlight has a fixed life span. When the screen
becomes dark or begins to flicker, contact your local
dealer.) (see page 19)
3. No sound
• Check whether the audio cable is connected properly.
• Check that the volume is not set to “0”.
4. Green/red/blue/white dots or
defective dots remain on the
screen.
• This is due to LCD panel characteristics and is not a
failure.
5. Interference patterns or pressure
marks remain on the screen.
• Leave the monitor with a white or black screen. The
symptom may disappear.
6. Afterimages appear.
• Afterimages are particular to LCD monitors. Avoid
displaying the same image for a long time.
• Use the screen saver or power save function to avoid
displaying the same image for extended periods of time.
When displaying on a PC screen
Problems
Possible cause and remedy
1. Display position is incorrect.
• Adjust image position using [H Position] or [V Position].
(see page 19)
2. Whole screen is flickering or
blurring.
• Adjust using [Phase]. (see page 19)
Summary of Contents for DURAVISION FDS1901
Page 3: ......
Page 29: ...Pb Hg Cd Cr VI PBB PBDE SJ T 11363 2006 SJ T 11363 2006...
Page 30: ......








































