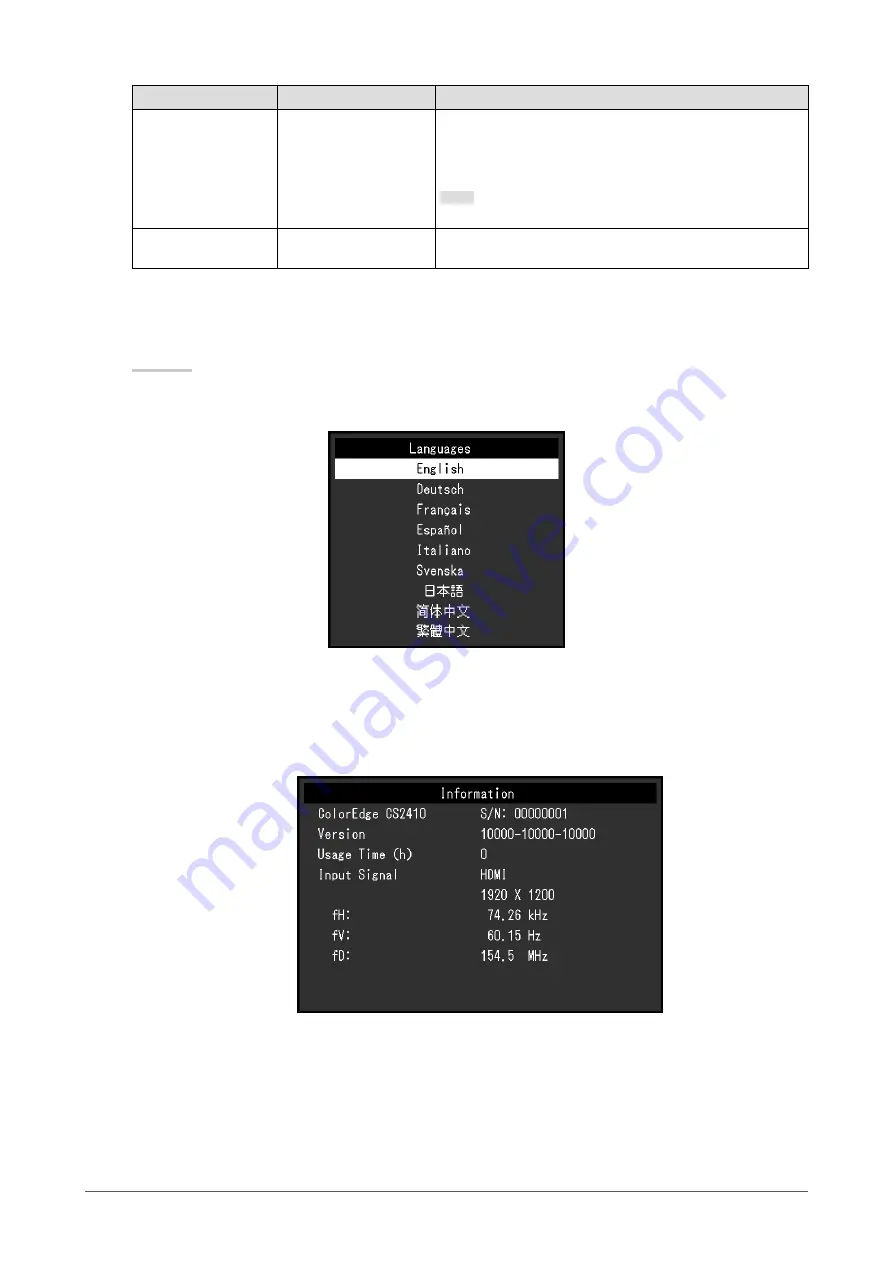
24
Chapter 3
Advanced Adjustments/Settings
Function
Settings
Description
Mode Skip
Skip
-
This function allows skipping of modes that will not be used
when selecting modes. Please use this function if display
modes are limited, or if you want to prevent randomly
changing the display status.
Note
•
Not all modes can be set to "Skip".
Monitor Reset
OK
Cancel
Restores all settings to their default values, except for the
settings in the "Administrator Settings" menu.
●
Languages
The display language for menus and messages can be selected.
Settings
English, German, French, Spanish, Italian, Swedish, Japanese, Simplified Chinese, Traditional
Chinese
●
Information
You can check the monitor information (model name, serial number (S/N), firmware version, usage
time) and the input signal information.
Example:
















































