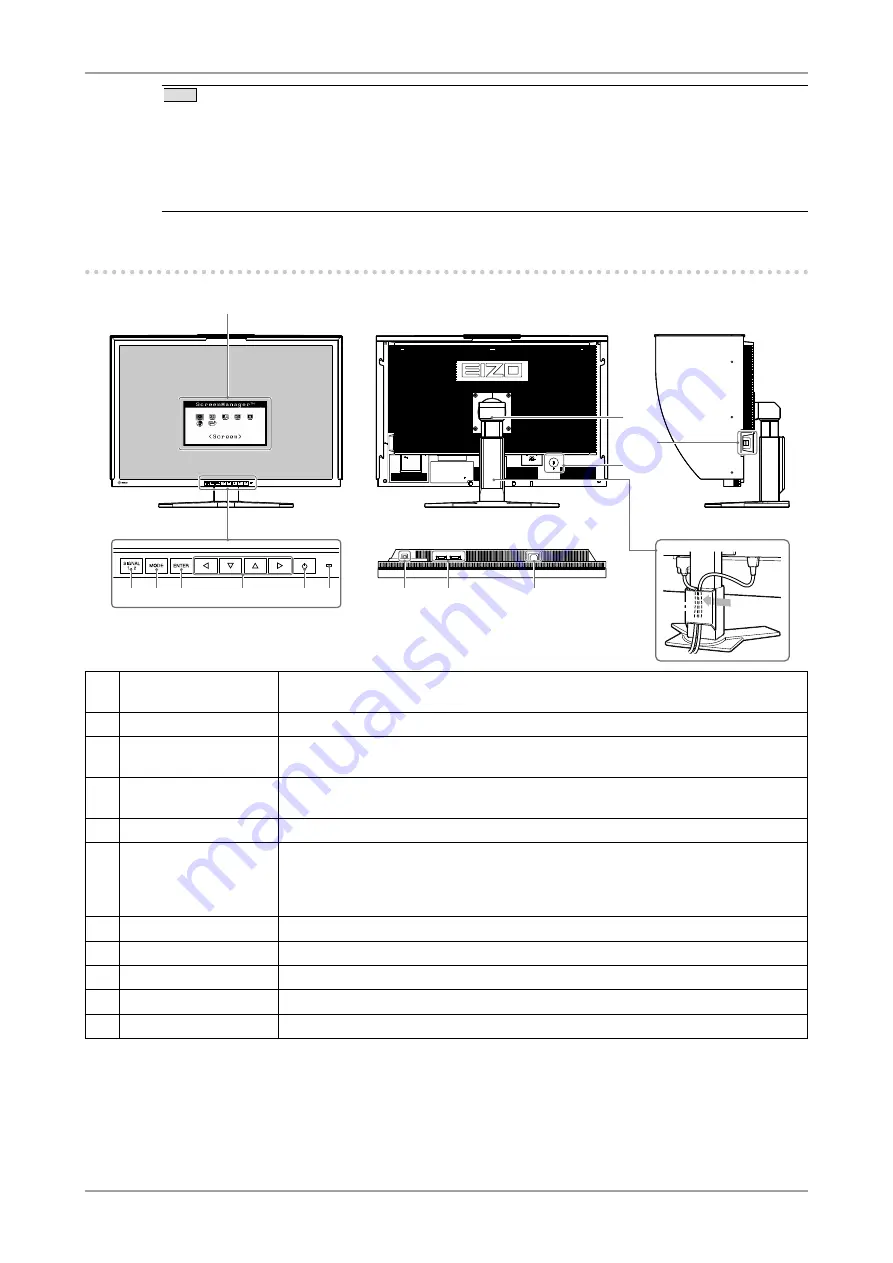
1. Introduction
7
Tips
•
This monitor supports the Portrait/Landscape display. This function allows you to change the orientation of
the Adjustment menu when using the monitor screen in vertical display position. (Refer to
Orientation of the Adjustment Menu” (page 22)
.)
•
For using the monitor with “Portrait” position, the graphics board supporting portrait display is required. When
using the monitor with “Portrait” position, the setting needs to be changed depending on the graphics board used
in your PC. Refer to the manual of the graphics board for details.
1-2. Buttons and Indicators
Adjustment menu (ScreenManager
®
*)
1 2 3
4
5 6
9
10
11
7
8
12
1
Input Signal Selection
button
Switches input signals for display when two PCs are connected to the monitor.
2
Mode button
Displays the Fine Contrast menu.
3
Enter button
Displays the Adjustment menu, determines an item on the menu screen, and saves
values adjusted.
4
Control buttons
(Left, Down, Up, Right)
Chooses an adjustment item or increases/decreases adjusted values for advanced
adjustments using the Adjustment menu.
5
Power button
Turns the power on or off.
6
Power indicator
Indicates monitor’s operation status.
Blue: Operating Orange: Power saving
Off: Power off
When the timer is set for ColorNavigator, notifies that a recalibration is required (for
CAL mode or EMU mode).
7
Stand
Used to adjust the height of the monitor.
8
Security lock slot
Complies with Kensington’s MicroSaver security system.
9
Input signal connectors
Left: DVI-D connector (SIGNAL1 DUAL LINK) / Right: DVI-D connector (SIGNAL2)
10
USB port (UP)
Connects the USB cable in order to use the provided software.
11
USB port (DOWN)
Connects peripheral USB devices.
*
ScreenManager
®
is an EIZO's nickname of the Adjustment menu.
Summary of Contents for COLOREDGE CG303W
Page 41: ...41 Pb Hg Cd Cr VI PBB PBDE SJ T 11363 2006 SJ T 11363 2006...
Page 42: ......








































