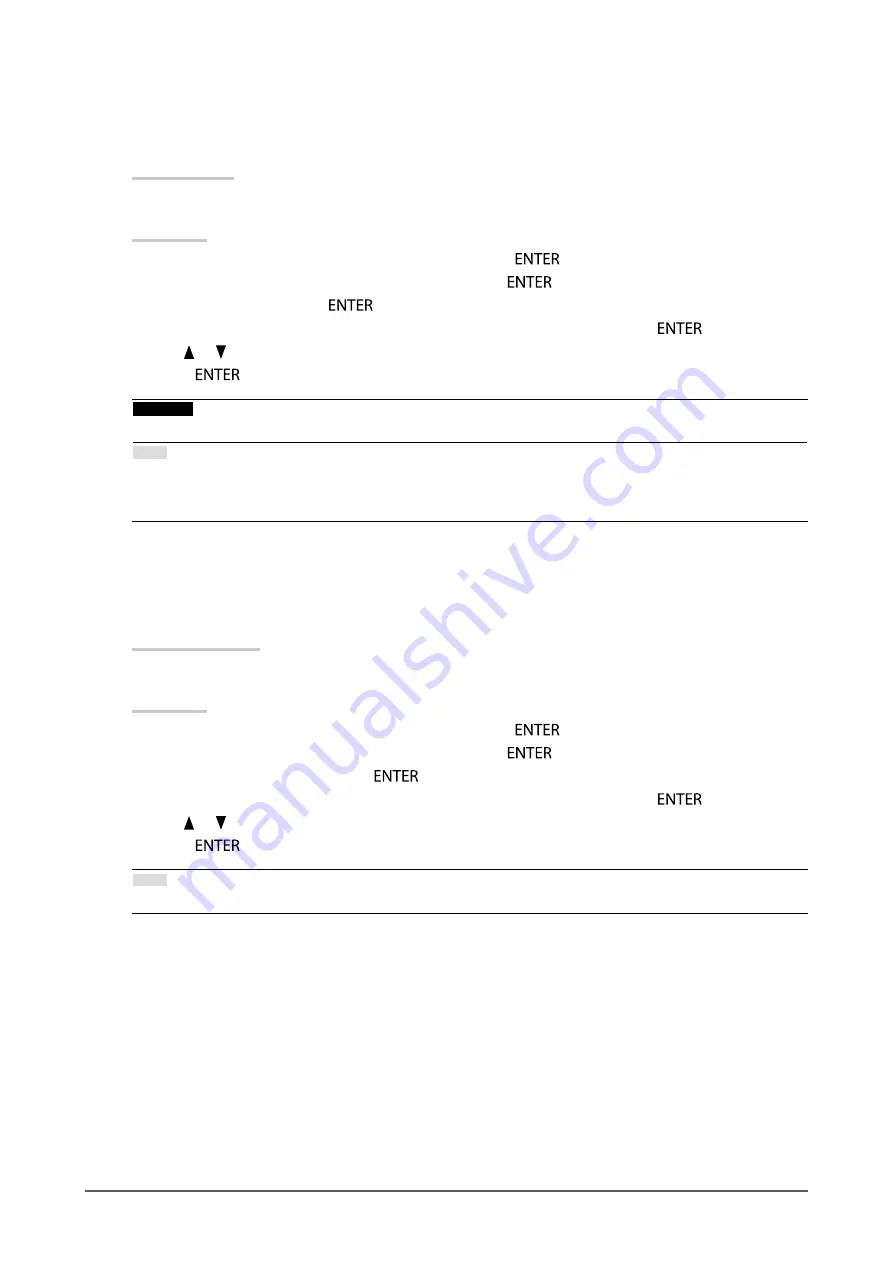
25
Chapter 2 Adjusting Screens
Adjusting Gain
The brightness of each color component red, green, and blue is called Gain. You can change the hue
of “white” by adjusting gain.
Setting Range
0% to 100%
Procedure
1. Choose “Color” from the Adjustment menu, and press
.
2. Choose “Advanced Settings” from “Color”, and press
.
3. Choose “Gain”, and press
.
4. Choose the color for adjustment from “Red”, “Green”, and “Blue”, and press
.
5. Use
or
for adjustment.
6.
Press
after completing the setting.
Attention
•
After this adjustment, some color gradations may not be displayed.
Note
•
The “Temperature” setting invalidates this setting.
•
The value of gain changes with that of color temperature.
•
When gain is changed, the color temperature is changed to “User”.
To adjust the brightness and color of black
You can adjust the brightness and chromaticity of black by adjusting the black level of red, green, and
blue respectively. Please use a black test pattern or background for adjustment of the black level.
Adjustable Range
0% to 100%
Procedure
1. Choose “Color” from the Adjustment menu, and press
.
2. Choose “Advanced Settings” from “Color”, and press
.
3. Choose “Black Level”, and press
.
4. Choose the color for adjustment from “Red”, “Green”, and “Blue”, and press
.
5. Use
or
for adjustment.
6.
Press
after completing the setting.
Note
•
To further darken the black when the value of the black level is 0, lower the brightness value.
















































