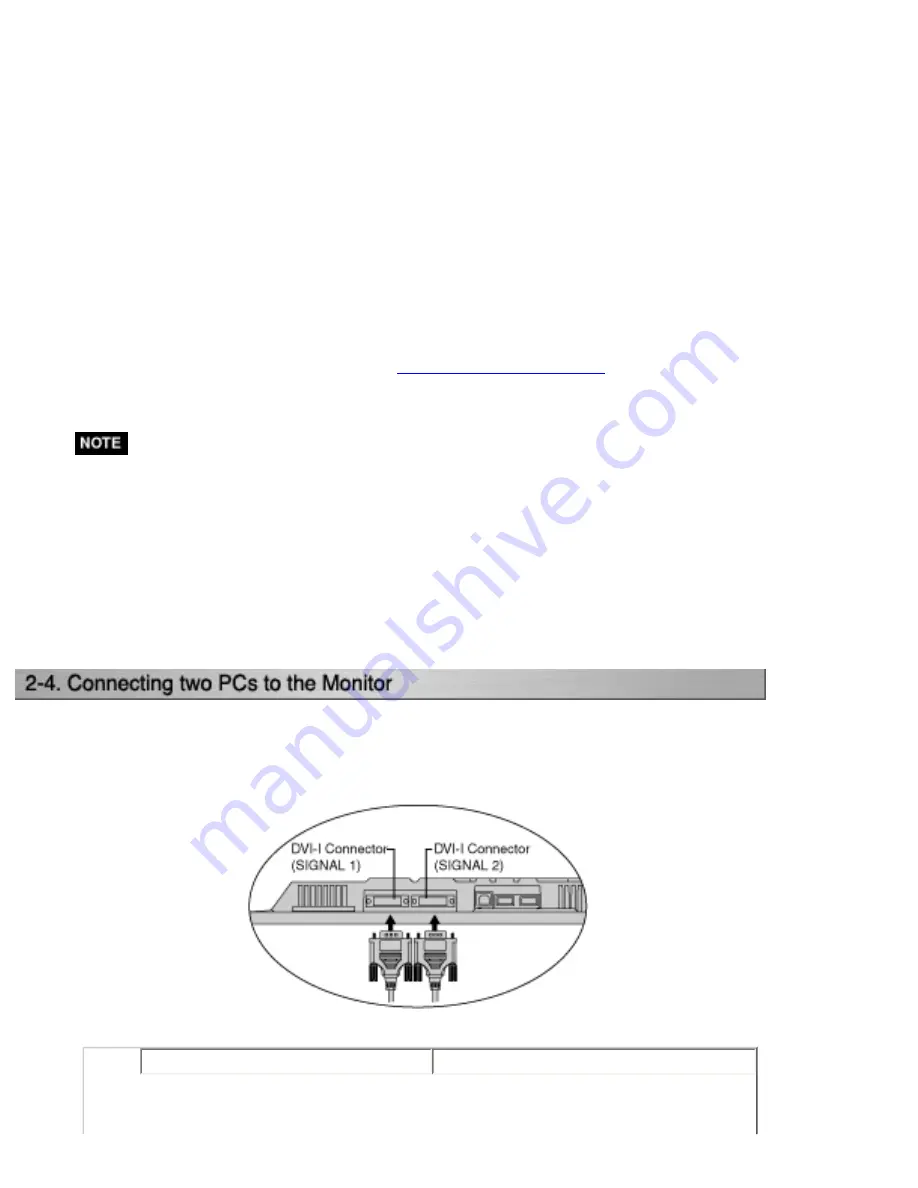
6.Change the input selection setting of the connector in the Input
Selection menu to "ADC".
Press Enter button to complete the setting and the menu closes.
7.Switch on the PC's power.
The monitor's power indicator will light up (blue).
If an image does not appear, refer to the "
" for advice.
Whenever finished, turn off the PC and the monitor.
* When turning on the monitor, the kind of the input signal (Signal1 or 2/Analog
or Digital) is displayed for a few seconds on the right top corner of the screen.
* Adjust brightness of the screen depending on the brightness of your environment.
* Be sure to take adequate rests. A 10-minute rest period each hour is suggested.
* When changing the signal connector except ADC, open the Input Selection menu
again and change the setting to "Standard".
* To <Reset> the settings in the <Others> menu through ScreenManager, the
settings of Input Selection will revert to the default setting.
Two PCs can be connected to the monitor through
DVI-I connectors (SIGNAL 1 /
SIGNAL 2) on the back of the monitor.
PC 1
PC 2
Summary of Contents for ColorEdge CG211
Page 27: ...4 Attach an arm stand to the LCD monitor securely 4 Mounting Screws enclosed M4 x 15 mm ...
Page 53: ......
Page 68: ......






























