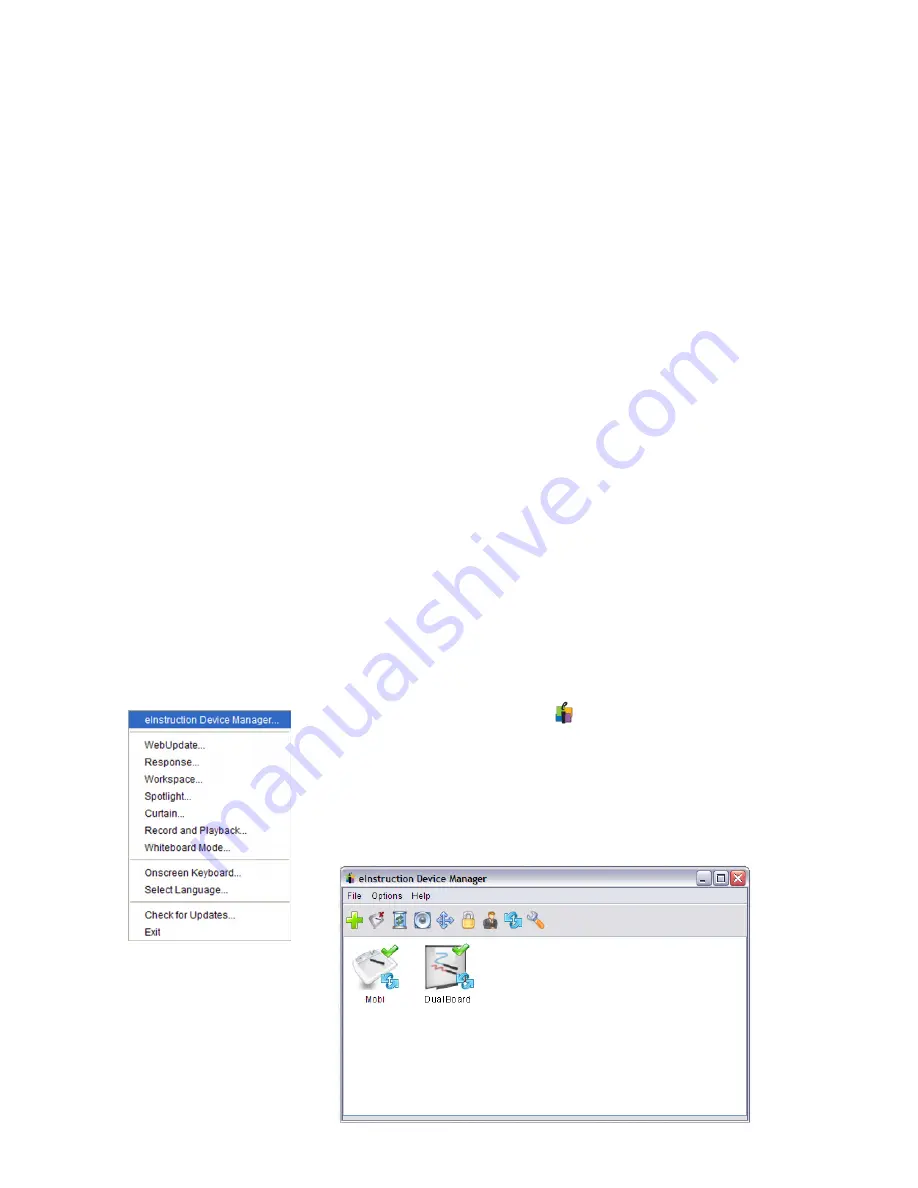
11
Getting Started
Interwrite Mobi™
Connect the Interwrite Mobi
Complete the following steps to connect the Mobi to the computer.
1
Insert the RF Workspace Hub into the USB port on your computer or
USB hub. Your computer will automatically detect the USB device. The
blue LED on the Workspace RF Hub will light up when it is plugged in.
2
Press the lighted
Activation
button on the RF Hub. The blue light will
start blinking.
3
Turn on the Mobi.
4
Turn the Mobi over and press the blue
Activation
button next to the
battery opening to activate the Mobi’s RF signal.
Viewing Device Manager
You will use the eInstruction Device Manager when you want to change the
Mobi’s preference settings. Make sure the Interwrite Mobi is powered on.
Complete the following steps to view the Device Manager.
1
Click the
eInstruction icon
in the System Tray on the
Windows Task Bar to display the Device Manager menu.
2
Select the eInstruction Device Manager option to display
the
eInstruction Device Manager
window.
3
Use the icon or Options menu to view or change the
preferences on the Mobi.
You have two minutes to press the Activation button on the Mobi. Pressing
the two Activation buttons initiates a pairing process. When the two RF de-
vices have successfully paired, the blue button on the RF Hub will stop blink-
ing and remain a solid blue until either the computer or the Mobi is turned
off. Pairing the RF devices is a one-time operation. The two devices will now
recognize each other every time the computer and the Mobi are turned on.







































