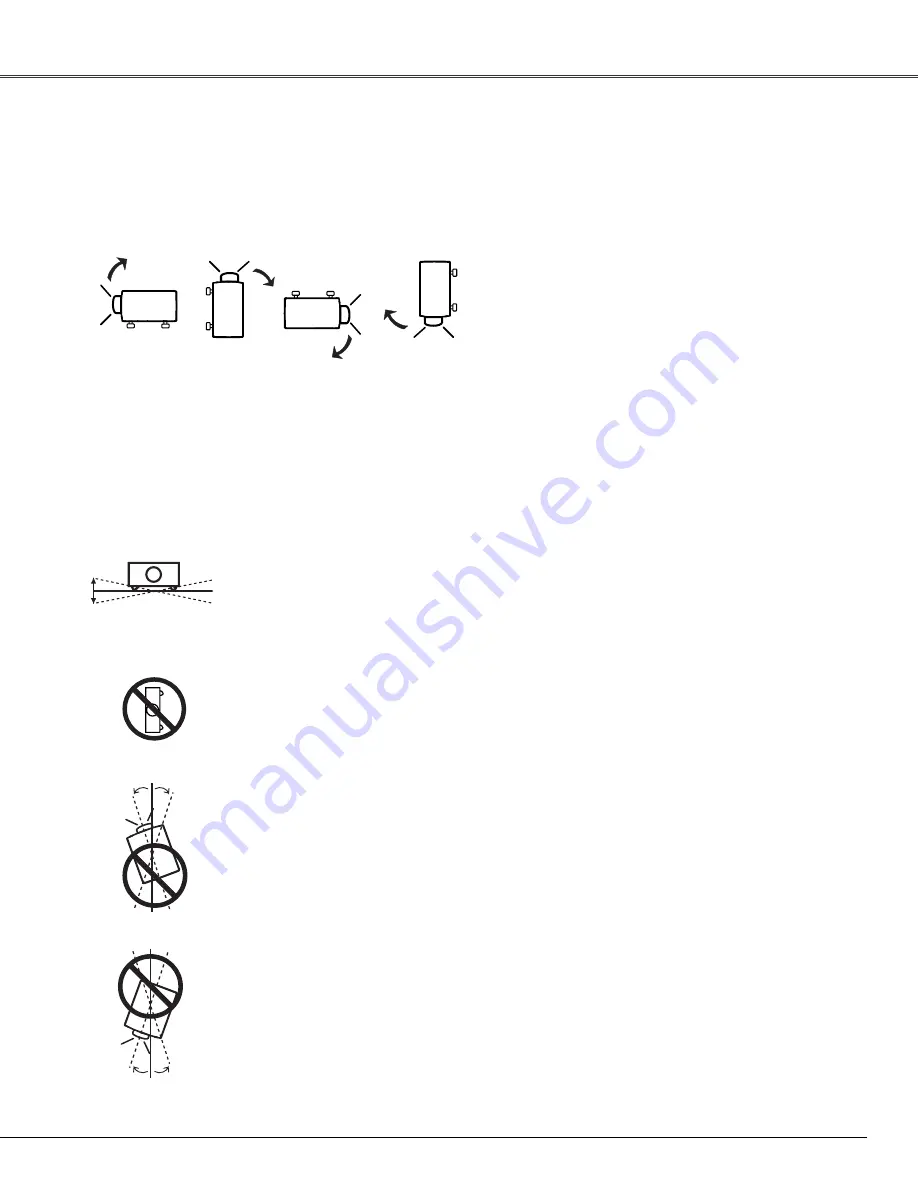
7
Use the projector properly in specified positions. Improper positioning may reduce the lamp life and result in
severe accident or fire hazard.
This projector can project the picture upward, downward, or backward, perpendicular to the plane of the screen
as shown in the figure below.
Bottom
Downward
(Usual)
Front
Downward
Bottom
Upward
Front
Upward
Installing the Projector in Proper Directions
Avoid positioning the projector as described below when installing.
Positioning Precautions
Do not tilt the projector more than 20 degrees from side to side.
Do not put the projector on either side to project an image.
20˚
20˚
10˚
10˚
10˚
10˚
In upward projection, do not tilt the projector over 10 degrees right and left.
In downward projection, do not tilt the projector over 10 degrees right and left.
Safety Instructions








































