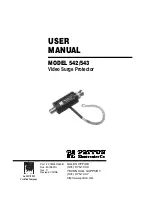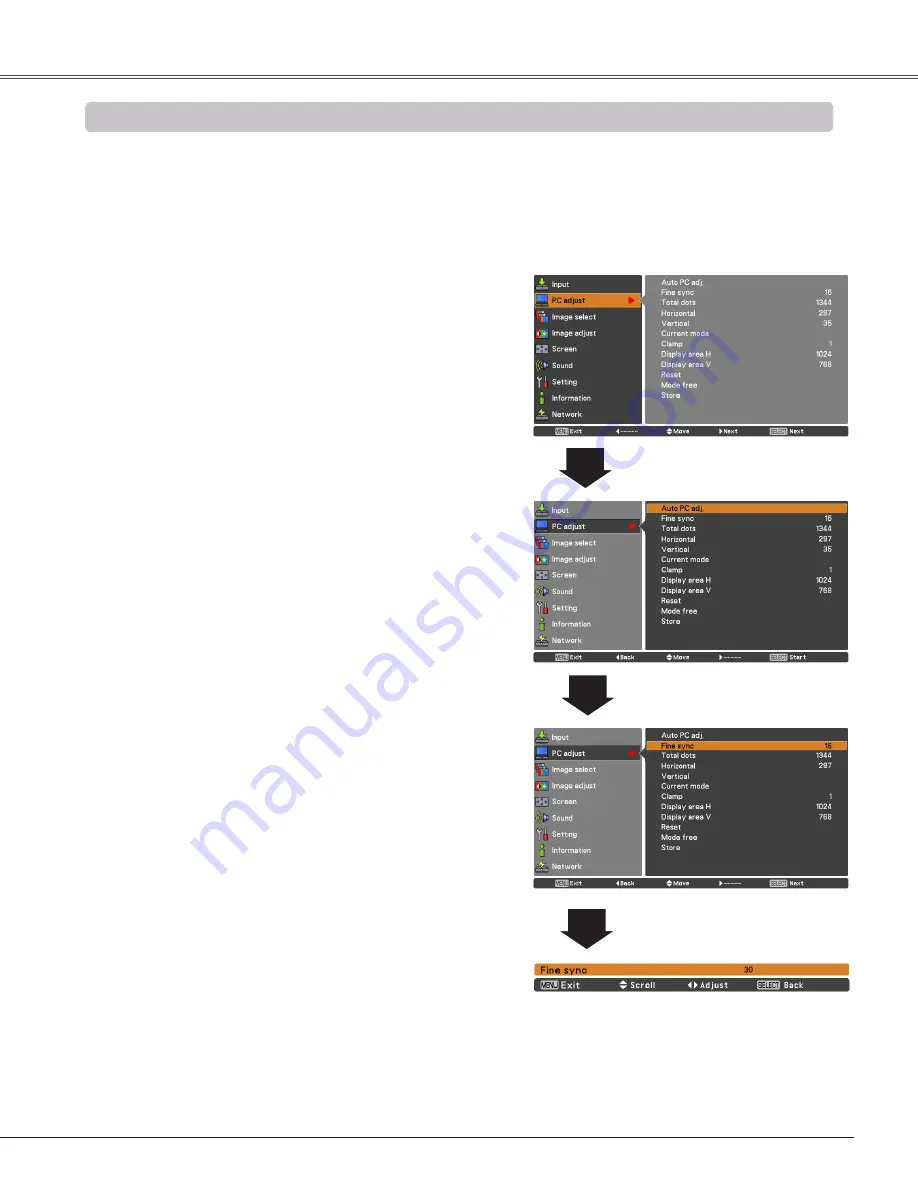
31
PC adjust Menu
Manual PC Adjustment
Some computers employ special signal formats which may not be tuned by Multi-scan system of this projector.
Manual PC Adjustment enables you to precisely adjust several parameters to match those signal formats. The
projector has 10 independent memory areas to store those parameters manually adjusted. It allows you to recall
the setting for a specific computer.
1
2
Use the Point
◄►
buttons to adjust the value, eliminating a
flicker from the image displayed (from 0 to 31).
Fine sync
Use the Point
◄►
buttons to adjust the number of total dots
in one horizontal period to match your PC image.
Total dots
Use the Point
◄►
buttons to adjust the horizontal picture
position.
Horizontal
Use the Point
◄►
buttons to adjust the vertical picture
position.
Vertical
Use the Point
◄►
buttons to adjust the clamp level. When
the image has dark bars, try this adjustment.
Clamp
Press the MENU button to display the On-Screen
Menu. Use the Point
▲▼
buttons to select
PC adjust
and then press the Point
►
or the SELECT button.
Use the Point
▲▼
buttons to select the desired item
and then press the SELECT button to display the
adjustment dialog box. Use the Point
◄►
buttons to
adjust the setting value.
Use the Point
◄►
buttons to adjust the vertical area
displayed by this projector.
Display area V
Use the Point
◄►
buttons to adjust the horizontal area
displayed by this projector.
Display area H
Computer Input
Press the SELECT button to show H-sync freq. and V-sync
freq. of the connected computer.
Current mode