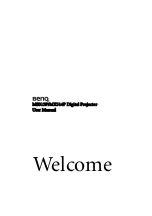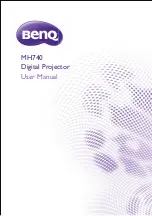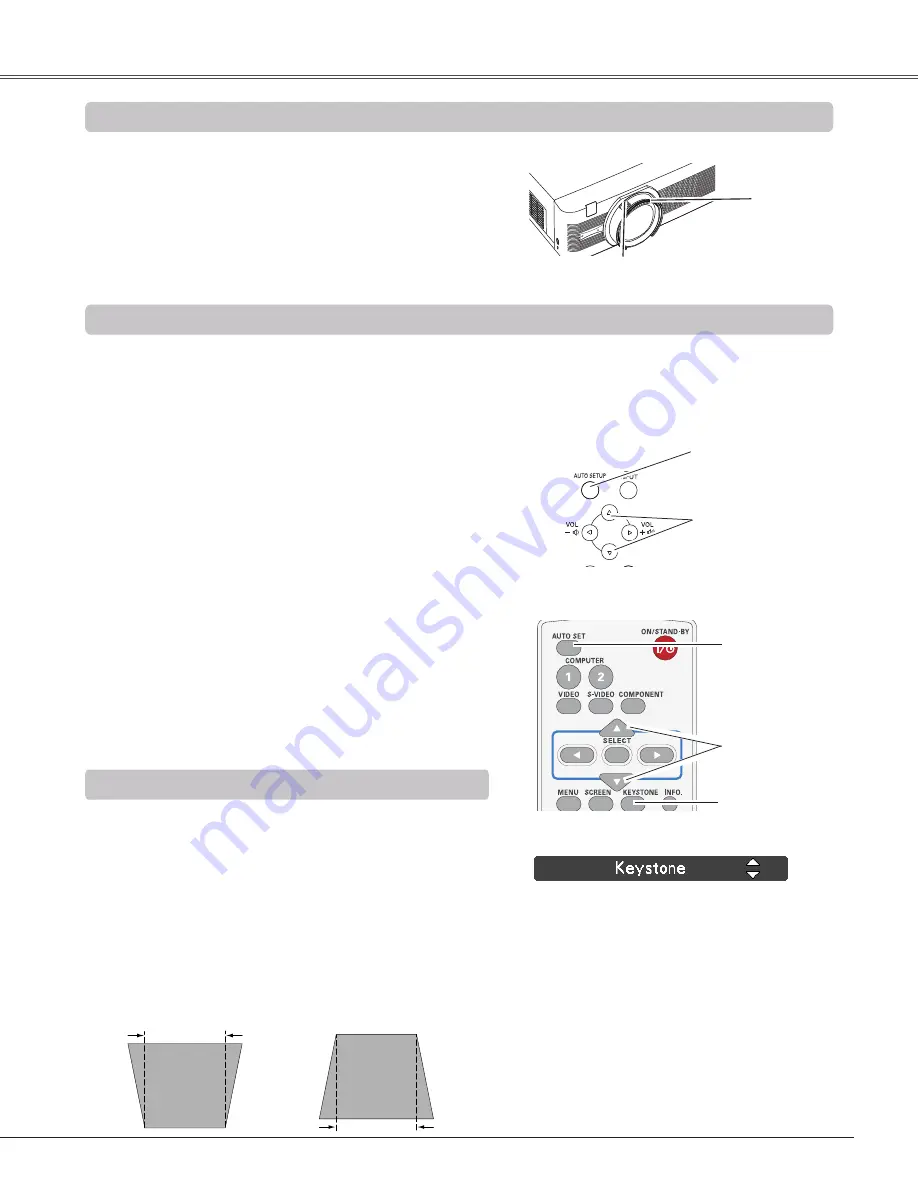
23
Rotate the Zoom Ring to zoom in and out.
Rotate the Focus Ring to adjust the focus of the image.
Zoom and Focus Adjustment
If a projected picture still has keystone distortion after
pressing the AUTO SETUP button on the top control or the
AUTO SET button on the remote control, correct the image
manually as follows:
Press the KEYSTONE button on the remote control. The
Keystone dialog box appears. Use the Point
▲▼
buttons to
correct keystone distortion. The keystone adjustment can be
stored (pp.37, 45).
Reduce the upper width
with the Point
▲
button.
Reduce the lower width
with the Point
▼
button.
• The white arrows indicate that there is no
correction.
• A red arrow indicates the direction of correction.
• An arrow disappears at the maximum correction.
• If you press the KEYSTONE button on the
remote control once more while the keystone
dialog box is being displayed, the keystone
adjustment will be canceled.
• The adjustable range is limited depending on the
input signal.
Keystone Correction
Remote Control
Auto setup function is provided to automatically execute the setting of Auto setup (includes Input search, Auto
PC adj. and Auto Keystone functions) in the setting menu by just pressing the AUTO SETUP button on the
top control or the AUTO SET button on the remote control. Refer to page 47 for the setting of the Auto setup
function.
Notes:
• Auto Keystone corrects vertical distortion only; it does
not correct horizontal distortion.
• Auto Keystone cannot work when Ceiling feature is set
to
On
in the Screen menu (pp.37, 45).
• Perfect correction of the image distortion cannot be
ensured with the Auto setup function. If the distortion
cannot be corrected properly by pressing the AUTO
SETUP or AUTO SET button, adjust manually by
pressing the KEYSTONE button on the remote control
or selecting Keystone in the Screen menu (pp.37, 45).
•
Fine sync
,
Total dots
,
Horizontal
and
Vertical
position
of some computers cannot be fully adjusted with
the Auto PC Adjustment function. When the image
is not provided properly with this operation, manual
adjustments are required (pp.31-32).
AUTO SET button
Auto Setup Function
POINT
▲▼
buttons
KEySTONE button
Top Control
AUTO SETUP button
POINT
▲▼
buttons
Basic Operation
Focus Ring
Zoom Ring