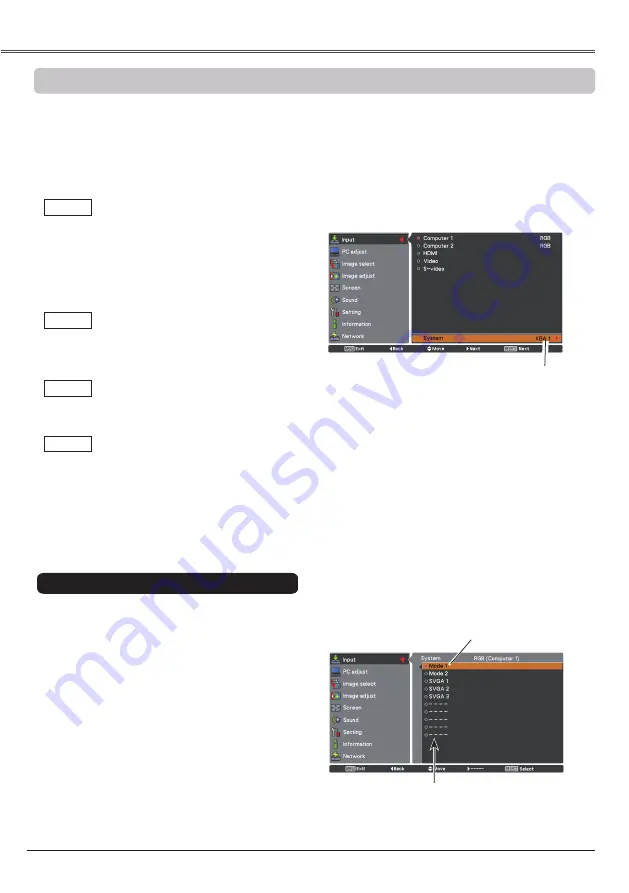
28
Computer Input
PC System Menu
PC System Menu
Computer System Selection
This projector automatically tunes to various types of computers with its Multi-scan system and Auto
PC Adjustment. If a computer is selected as a signal source, this projector automatically detects the
signal format and tunes to project a proper image without any additional settings. (Signal formats
provided in this projector are shown on pages 71-72.)
One of the following messages may appear when:
When the projector cannot recognize
the connected signal conforming to
the provided PC systems,
Auto
is
displayed on the System Menu box
and the Auto PC Adjustment function
works to display proper images. If
the image is not projected properly,
a manual adjustment is required (pp.
30-31).
There is no signal input from the
computer. Check the connection
between your computer and the
projector. (See “Troubleshooting” on
pp. 65-67)
Auto
- - - -
The preset system is manually
adjusted in the PC adjust Menu. The
adjusted data can be stored in
Mode
1-10
(pp. 30-31).
Mode 1
PC Systems provided in this projector
is chosen. The projector chooses
a proper system provided in the
projector and displays it.
SVGA 1
*
Mode 1
and
SVGA 1
are examples.
1
2
PC system can also be selected manually.
Selecting Computer System Manually
Press the MENU button to display the
On-Screen Menu. Use the Point ▲▼ buttons
to select
Input
and then press the Point
►
button or the SELECT button.
Use the Point ▲▼ buttons to select
System
and then press the Point
►
button or the
SELECT button.
Use the Point ▲▼ buttons to select the
desired system and then press the SELECT
button.
3
Selected system in
the PC System Menu
is displayed.
Systems in this dialog box
can be selected.
Customized
Mode
(1–10)
set in the PC
adjust Menu (pp.
30-31).
























