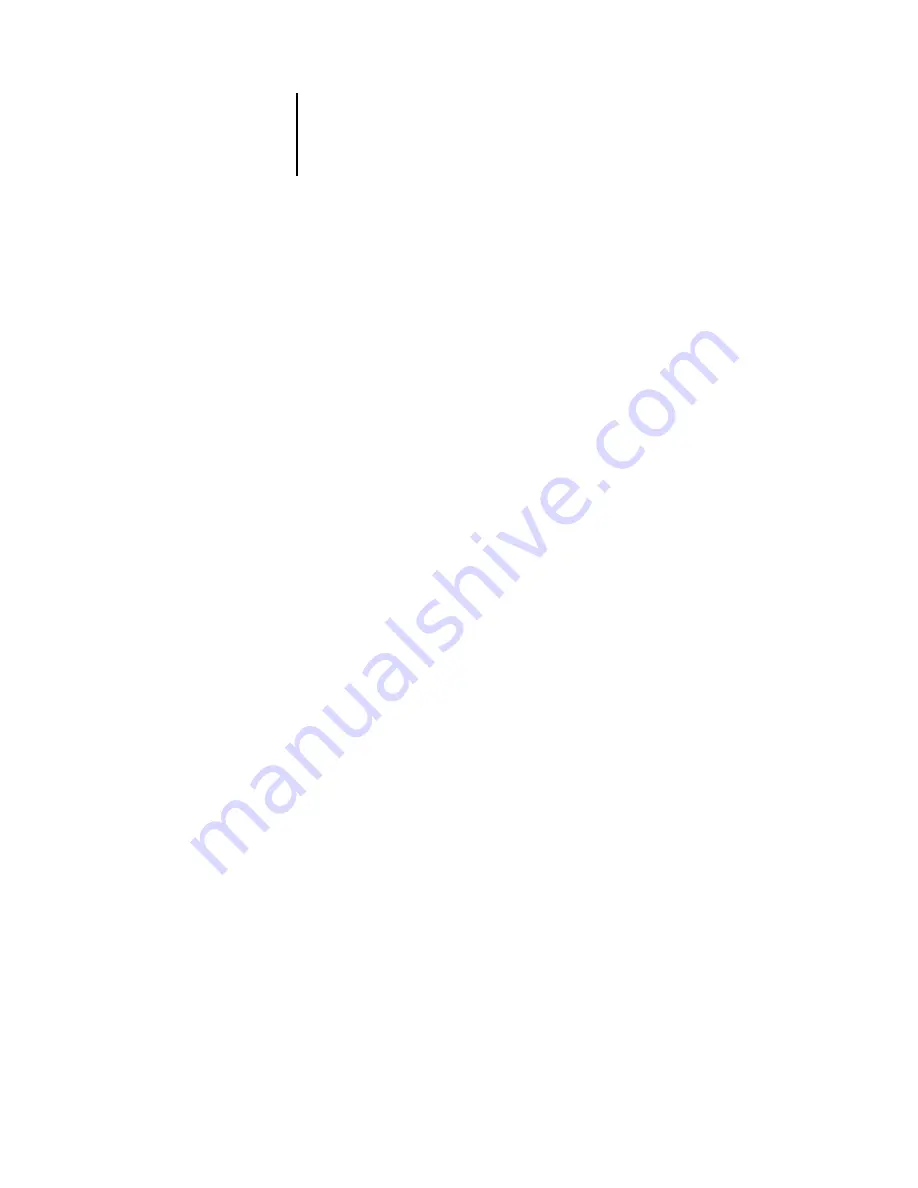
xiii
About this manual
This manual is intended for Fiery X3e operators and administrators, or users with the
necessary access privileges, who monitor and manage job flow, manipulate print jobs,
and troubleshoot problems that may arise. It describes the functions and features of the
Fiery job management utilities—Command WorkStation, Fiery WebSpooler
™
, and
Fiery Spooler
™
—for the purposes of print job management and quality control.
About this manual
This manual is organized as follows:
•
provides preliminary background information about job management,
and introduces the Fiery
®
job management utilities. It explains how to set up an
operator-controlled print environment and discusses job workflows that commonly
occur on the Fiery X3e.
•
introduces the Command WorkStation user interface. It also provides
information on basic Command WorkStation functions, such as printing Fiery X3e
information pages, setting preferences, and managing Fiery X3e fonts.
•
provides instructions on how to monitor and manage job flow using
Command WorkStation. It explains how to hold, process, print, and cancel selected
jobs, and describes how you track and archive printed jobs.
•
describes how to preview, edit, and merge jobs using the Preview windows
of Command WorkStation.
•
describes how to use the Imposition feature of DocBuilder Pro to arrange
the pages of your print job in special layouts for folding, binding, or cutting after
printing. The Imposition feature is available only if you have installed the
DocBuilder Pro option for Command WorkStation.
Introduction














































