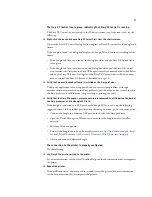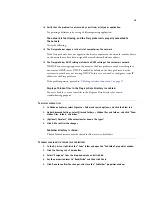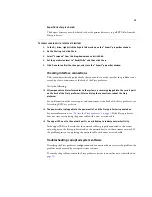18
❑
Verify that the problem is not caused by a particular print job or application.
Try printing a different job or using a different printing application.
The network is functioning, and the Fiery proServer is properly connected to
the network.
Verify the following:
❑
The Fiery proServer appears in the list of computers on the network.
If the Fiery proServer does not appear in the list of computers on the network, another device
on the network may have been assigned the same Ethernet hardware address.
❑
The Fiery proServer DHCP setting matches the DHCP setting of the customer’s network.
If DHCP error messages appear on the monitor, the Fiery proServer may be searching for a
nonexistent DHCP server. DHCP is enabled by default on the Fiery proServer, but the
customer’s network may not be using DHCP. In this case, you need to configure a static IP
address for the Fiery proServer.
If the problem persists, proceed to
“Checking interface connections” on page 19
.
Display of hidden files in the Program Data directory is enabled.
You must be able to access some files in the Program Data directory for certain
troubleshooting purposes.
T
O
DISPLAY
HIDDEN
FILES
1. In Windows Explorer, select Organize > Folder and search options, and click the View tab.
2. Under Advanced Settings, select Files and Folders > Hidden files and folders, and click “Show
hidden files, folders, and drives.”
3. (Optional) Deselect “Hide extensions for known file types.”
4. Click OK to confirm the changes.
JobFolder directory is shared.
The JobFolder directory must be shared to allow access to hotfolders.
T
O
ENABLE
SHARING
WITH
THE
JOB
FOLDER
DIRECTORY
1. In the D:\ drive, right-click the “Jobs” folder and open the “JobFolder” properties window.
2. Click the Sharing tab > Share button.
3. Select “Everyone” from the drop-down menu and click Add.
4. Set the permission level to “Read/Write” and then click Share.
5. Click Done to confirm the changes, and close the “JobFolder” properties window.