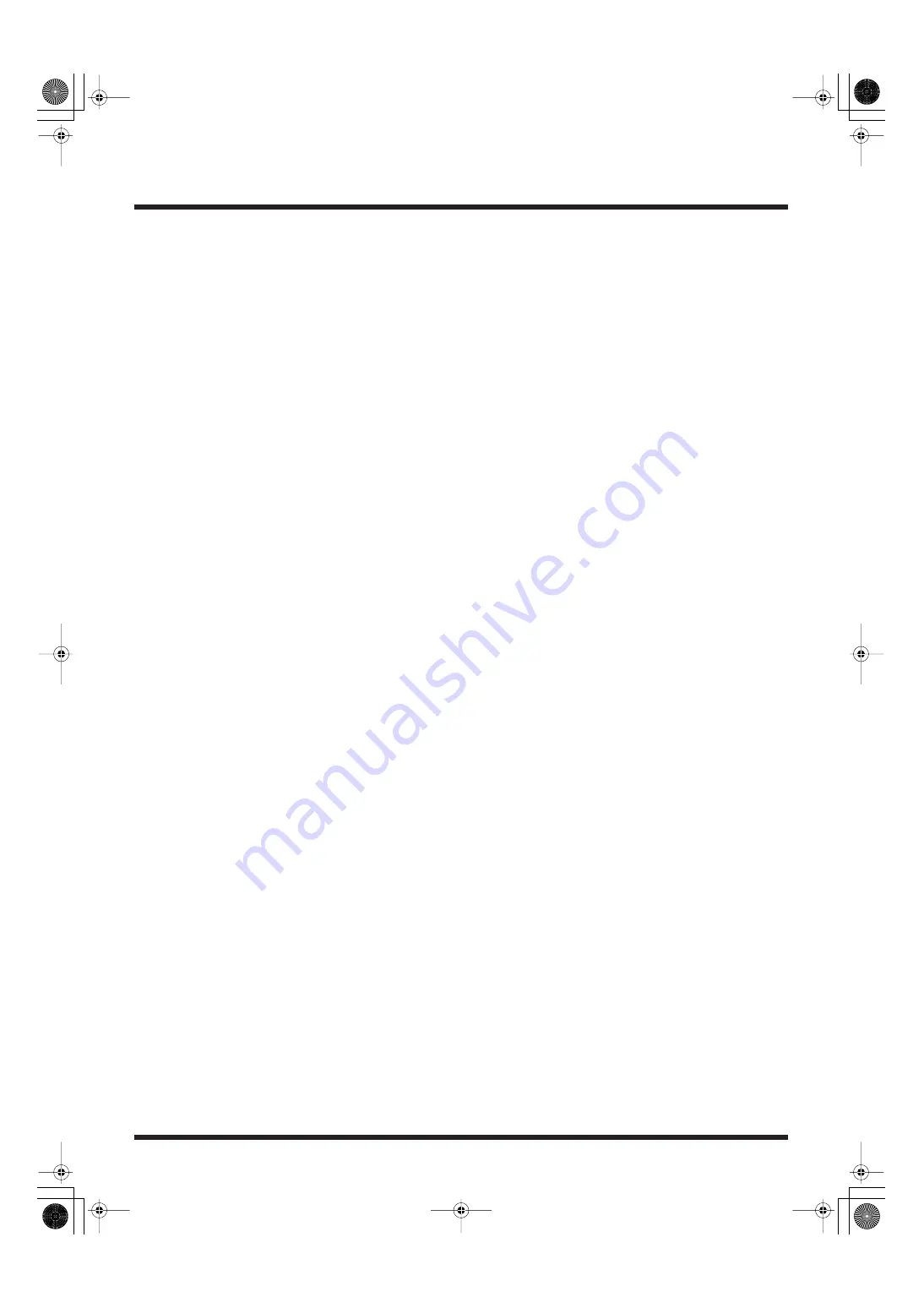
35
Introduction to Use of the PR-80
g. Video Output Monitor
This is used for monitoring the video output. The monitor’s perimeter lights in red when effects are
switched (p. 52) or at other times when the system is busy. You can also have information such as
playback status and remaining clip time be displayed here.
For more details about viewing the monitor, refer to “About the Video Output Monitor Display” (p.
49).
h. Project Name
This indicates the name of the current project.
i. [Open] Button
The “Open” dialog is displayed, and the project to be used opens.
For more details about working with this, refer to “Opening Projects” (p. 47).
You can also perform the same tasks, like copying and deleting projects, as you do in the Utility
screen (p. 40).
j. [Color Bar] Button
Click this button to show and hide the color bar.
k. [Dual Stream] Button
This turns the dual-stream feature on and off. You can switch it by clicking. You can play back two
clips simultaneously and switch between them using the [T Bar] slider. For more details about
working with this, refer to "Dual Stream" (p. 53).
l. [Mask] Button
This cut out video using a mask (p. 56).
m. [Stop] Button
This stops playback.
n. [Loop] Button
This turns loop playback of clips on and off. Click here to switch the function on or off.
When this is turned on, each clip plays in accordance with its own Loop Mode setting. You can have
the same clip play repeatedly (loop), play the subsequent clip, or play back another specified clip.
When this is turned off, the clip stops playing at the last frame or at the out point.
For more details about turning clips’ loop playback on and off, refer to “Turning Loop Playback On
and Off” (p. 58).
For more details about clip Loop Mode settings, refer to “Making the Palette Settings” (p. 66).
o. [Edit Mode] Button
This switches the PR-80 to Edit mode (p. 37).
p. [Color Correction] Button
This displays the status of color correction. For more details about working with this, refer to "Color
Correction" (p. 55).
* while color correction is shown, [A] is displayed. Clicking this displays the Audio Settings panel (p. 36).
q. Transition FX Window
1.
Transition FX Setting Buttons
This chooses the type of Transition FX (transition effect). For more details about working with this,
refer to “Transition Effects” (p. 52).
2.
[Transition Time] Slider
This adjusts the time used for the transition effect. You can set this to any value from 0 to 4 seconds.
You can reset to standard values by clicking the triangle at the position corresponding to the standard
value.For more details about working with this, refer to “Transition Effects” (p. 52).
PR-80_e.book 35 ページ 2005年1月6日 木曜日 午後9時22分






























