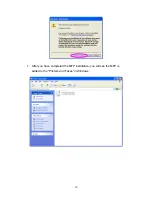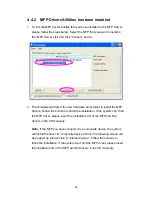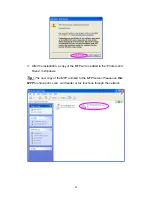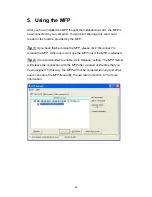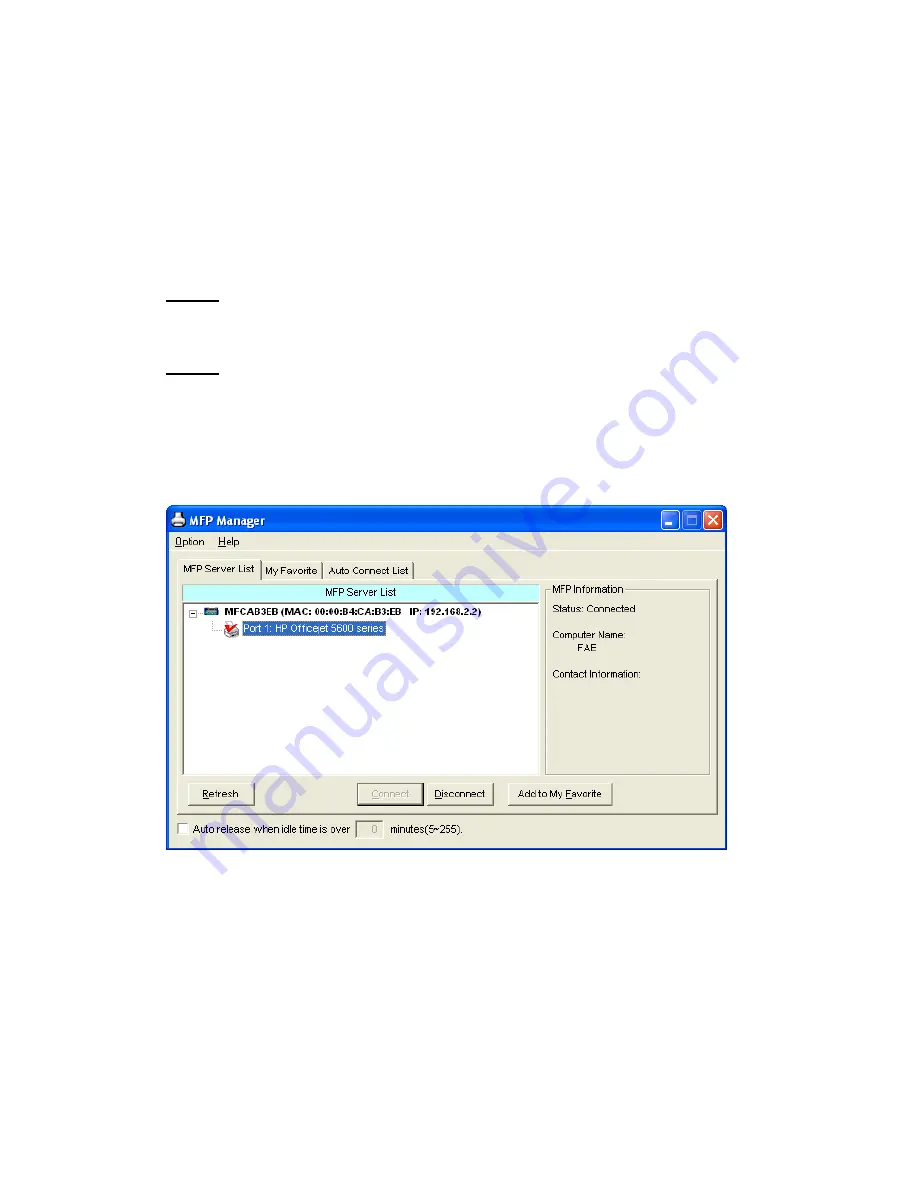
22
5. Using the MFP
After you have installed the MFP thought the installation wizard , the MFP is
now connected to your computer. You can start sharing print, scan, card
reader or fax function provided by the MFP.
Tip 1:
If you have finished using the MFP, please click “Disconnect” to
release the MFP. Other users can’t use the MFP only if the MFP is released.
Tip 2:
It is recommended to enable “Auto Release” setting. The MFP Server
will release the connection with the MFP after a period of idle time that you
have assigned. In this way, the MFP will not be occupied too long and other
users can share the MFP frequently. Please refer to Section 6.1 for more
information.
Summary of Contents for EDIMAX FAST ETHERNET MFP SERVER VERSION: 2.0
Page 13: ...7 3 The MFP Server Utilities InstallShield Wizard is displayed click Next ...
Page 41: ...35 4 The setup is finished ...
Page 91: ...85 12 Click Finish to apply the settings 13 Click Finish to complete the installation ...
Page 99: ...93 2 Click New to add the MFP or printer connected to the MFP Server 3 Click Forward ...