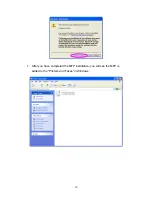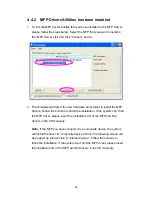5
4. MFP Server Installation in Windows
2000/XP
Before you start, you should have:
One computer with Windows 2000 SP4 above and Windows XP SP1
above
One MFP or printer with USB port and an installation CD
One Category 5 Ethernet Cable
One USB Cable
4.1 Hardware Installation Procedure
1. Unpack the MFP Server package and verify that all the items listed in the
previous section are included.
2. Plug the USB cable to the MFP Server and the MFP or printer that you
want to share on the network.
3. Connect the MFP Server to your network by attached the network cable to
the network port of the MFP server.
4. Connect the power adapter to the MFP Server. The MFP Server will
perform the Power-On-Self-Test (POST) after it is powered on. When the
Status LED is off, the MFP Server is ready.
Note:
1. You must use the power adapter shipped along with the MFP Server,
do NOT use any other power adapter from other sources.
2. To prevent the compatibility problem between MFP Server and a few
MFP or printer, it is recommended that you power on the MFP Server
before the MFP or printer.
Summary of Contents for EDIMAX FAST ETHERNET MFP SERVER VERSION: 2.0
Page 13: ...7 3 The MFP Server Utilities InstallShield Wizard is displayed click Next ...
Page 41: ...35 4 The setup is finished ...
Page 91: ...85 12 Click Finish to apply the settings 13 Click Finish to complete the installation ...
Page 99: ...93 2 Click New to add the MFP or printer connected to the MFP Server 3 Click Forward ...