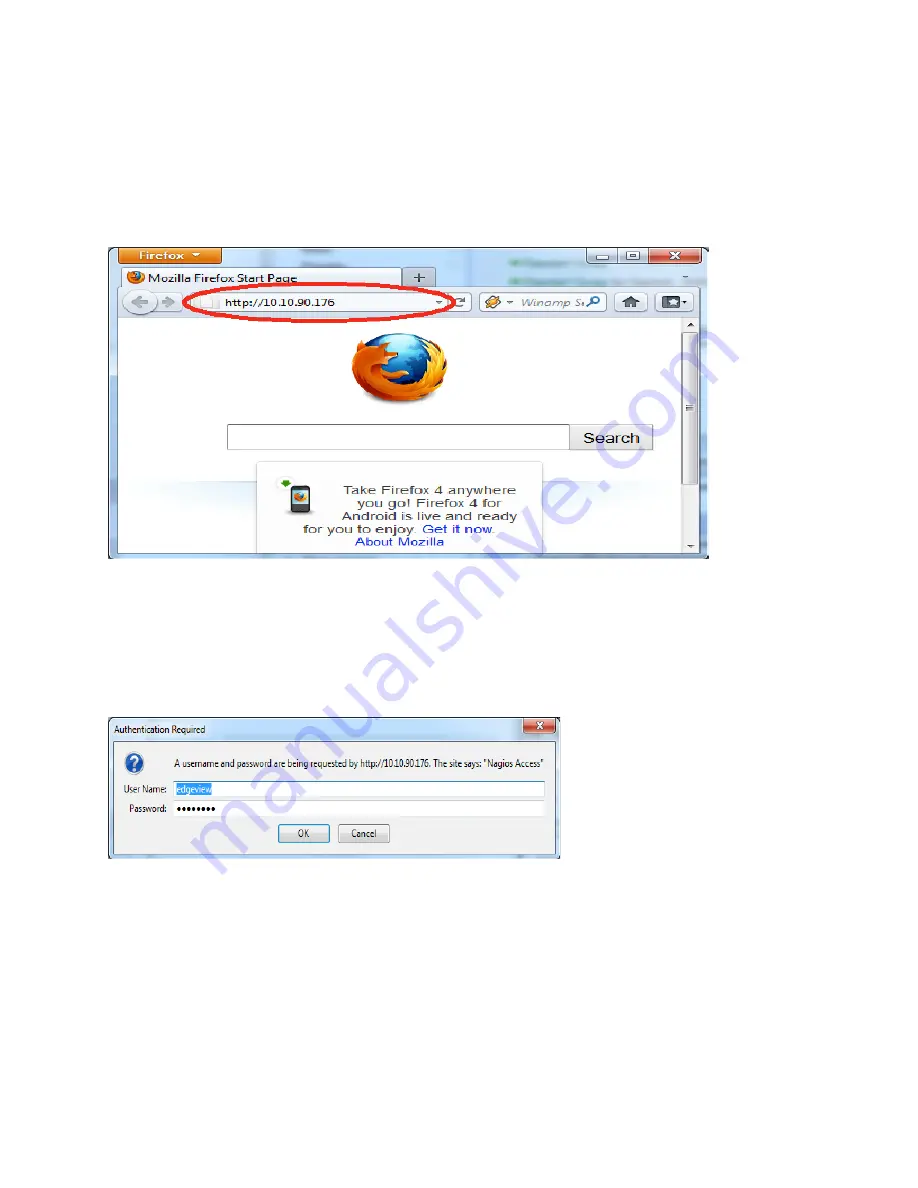
2
Starting EdgeView
Go to a browser (e.g. latest version of Chrome, Firefox or IE) and enter the IP address or fully qualified
domain name (FQDN) of the EdgeView. In this example, the EdgeView IP address was 10.10.90.176.
Get the IP address or FQDN from the System Administrator. See the
EdgeView 5300LF2 System
Administration Guide
to set the IP Address for this EdgeView (you can find this document at
http://www.edgewaternetworks.com/kb). If not set, the default IP address is 192.168.1.1.
Next, the EdgeView Authorization prompt dialog appears.
Enter the default login credentials
edgeview, edgeview
for both the user name and password, and hit the
OK button.
NOTE: It is recommended that the login password be changed.
After hitting OK, the EdgeView Main Landing page appears:
Summary of Contents for EdgeView 5300LF2
Page 9: ...5 When completed successfully the page will be updated with the values...
Page 12: ...8...
Page 15: ...11...
Page 16: ...12 This brings up the EdgeMarc Edit page...
Page 17: ...13...
Page 25: ...21 Modify the Group and hit Save...
Page 26: ...22...
Page 35: ...31 The upgrade status will show Completed Successfully upon completion of the upgrade...





















