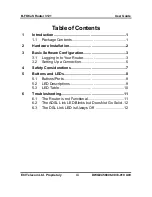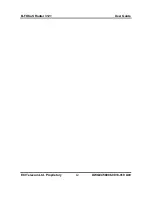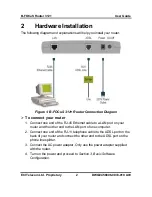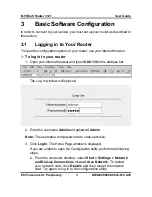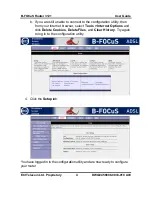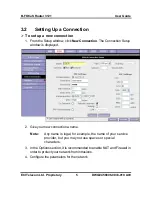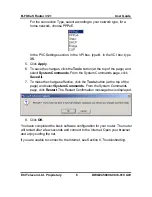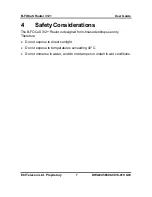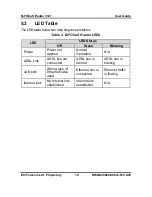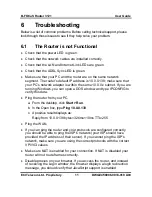B-FOCuS Router 312+
User Guide
ECI Telecom Ltd. Proprietary
11
DWG# 458006-0833-010 A00
6 Troubleshooting
Below is a list of common problems. Before calling technical support, please
look through these issues to see if they help solve your problem.
6.1
The Router is not Functional
•
Check that the power LED is green.
•
Check that the network cables are installed correctly.
•
Check that the LAN and Internet Link LEDs are green.
•
Check that the ADSL Sync LED is green.
•
Make sure that your PC and the router are on the same network
segment. The router’s default IP address is 10.0.0.138; make sure that
your PC’s network adapter is within the same 10.0.0.x subnet. If you are
running Windows, you can open a DOS window and type IPCONFIG to
verify this data.
•
Ping the router from your PC.
a. From the desktop, click
Start > Run
.
b. In the Open box, type
Ping 10.0.0.138
c. A positive result displays as:
Reply from 10.0.0.138 bytes=32 time<10ms TTL=255.
•
Ping the WAN.
•
If you can ping the router and your protocols are configured correctly,
you should be able to ping the ISP’s network (your ISP should have
provided the IP address of their server). If you cannot ping the ISP’s
network, make sure you are using the correct protocols with the correct
VPI/VCI values.
•
Make sure NAT is enabled for your connection. If NAT is disabled your
router will not route frames correctly.
•
Disable proxies on your browser. If you access the router, and instead
of receiving the Login window, the browser displays a login redirection
message, you should verify that JavaScript support is enabled.