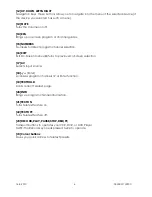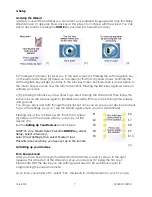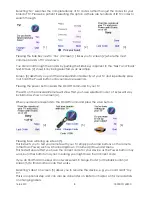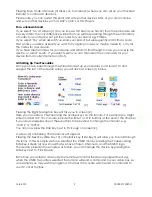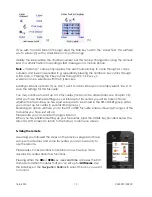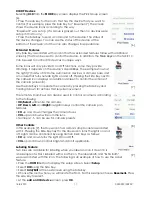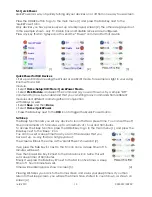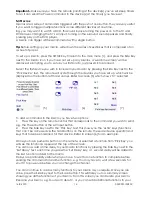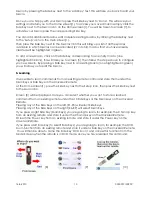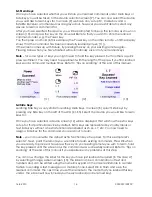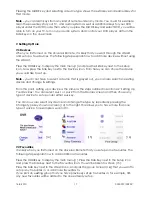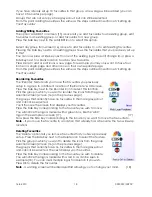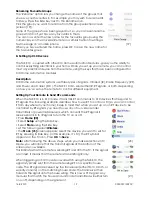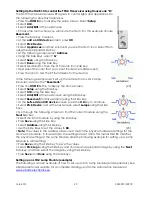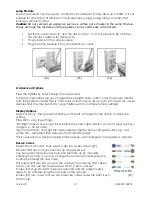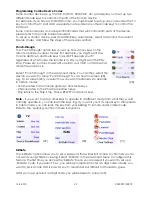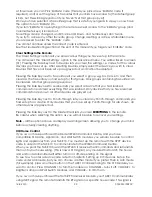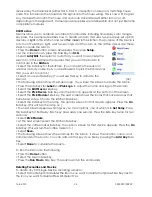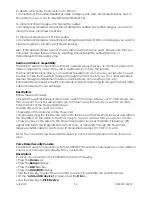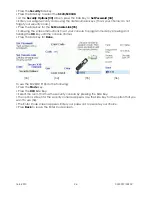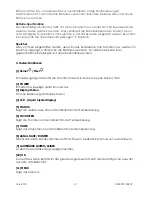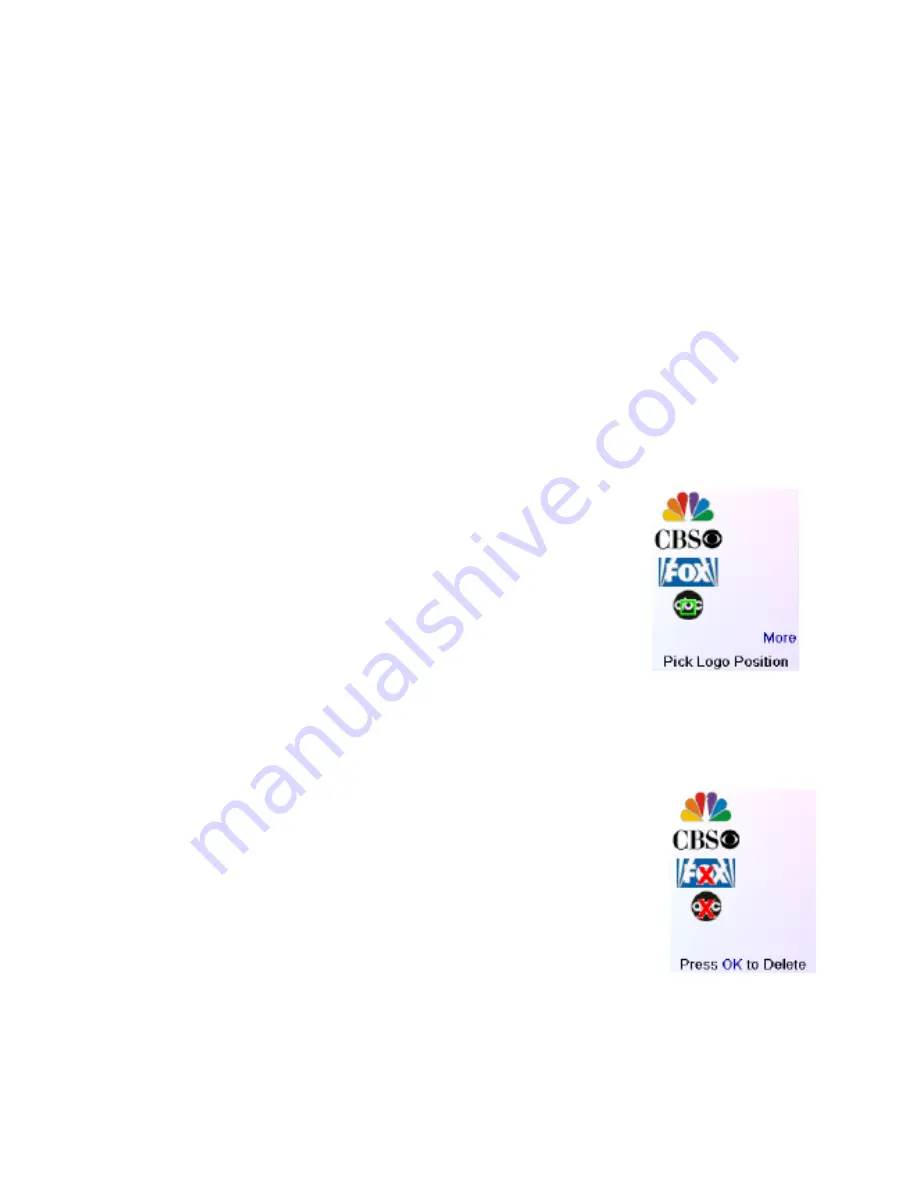
16-8-2010 18 033000=15090C
If you have already set up 10 favourites in that group, a new page will be added (you can
have 10 favourites per page).
Groups that are not set up yet are greyed out, but can still be selected.
From this point adding favourites is the same as the steps outlined in section 4.3 ‘Setting Up
Your Favourites’.
Adding/Editing Favourites
The option ‘Add/Edit’ on screen [15] above lets you add favourites to an existing group, edit
favourites in an existing group, or add favourites to a new group.
Press the Side Key next to the Add/Edit icon to select this option.
Select any group from screen [16] above to add favourites to, or to edit existing favourites.
Pressing the Side Key next to an existing group shows the favourites that you previously set up
in that.
You can now press a Side Key next to one of the existing logos (to edit/change it), or press a
Side Key next to a blank location to add a new favourite.
Press More to add or edit icons a new page, for example you may only want to have four
icons on a single page and other icons on their own separate page.
From this point adding favourites is the same as the steps outlined in section 4.3 ‘Setting Up
Your Favourites’.
Reordering Favourites
The ‘Reorder’ feature lets you move the favourites you previously
setup in a group to a different location of the Remote’s LCD screen.
Press the Side Key next to the Reorder icon to select this function.
Pick the group in which you want to reorder the icons from the group
selection screen (screen [16] on the previous page).
The groups that currently have no favourites in them are greyed out
and cannot be selected.
You’ll then see the screen that displays your favourites.
Press the Side Key corresponding to the favourite you wish to move.
You will notice the logo is marked with a green box, like the ‘ABC’
logo in the example on screen [17].
[17]
Now press the Side Key corresponding to the location you want to move the favourite to.
Note
– if you move the favourite to a location that already has a favourite, the two will swap
locations.
Deleting Favourites
The ‘Delete’ option lets you remove favourites that you have previously
set up. Press the Side Key next to the Delete icon to select the feature.
Pick the group in which you want to delete the icons from the group
selection screen (screen [16] on the previous page).
The groups that currently have no favourites in them are greyed out
and cannot be selected. The next displays your favourites.
Press the Side Key corresponding to the favourite you wish to delete.
You will notice the logo is marked with a red X, as can be seen in
example [18]. You can mark multiple logos for deletion if you wish.
Press OK to delete the favourites.
Note
- a warning screen will be displayed first allowing you to change your mind. [18]