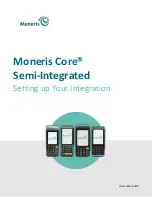Chapter 1
7
1.3. Basic Peripherals Installation
All cables and wires from peripherals to the POS device are recommended to
connected as the direction as shown below.
Tight two screws on the cable cover if necessary.
Power Adapter
Important!
Plug the AC adapter into the POS/PPC, and then connect to the mains power
supply.