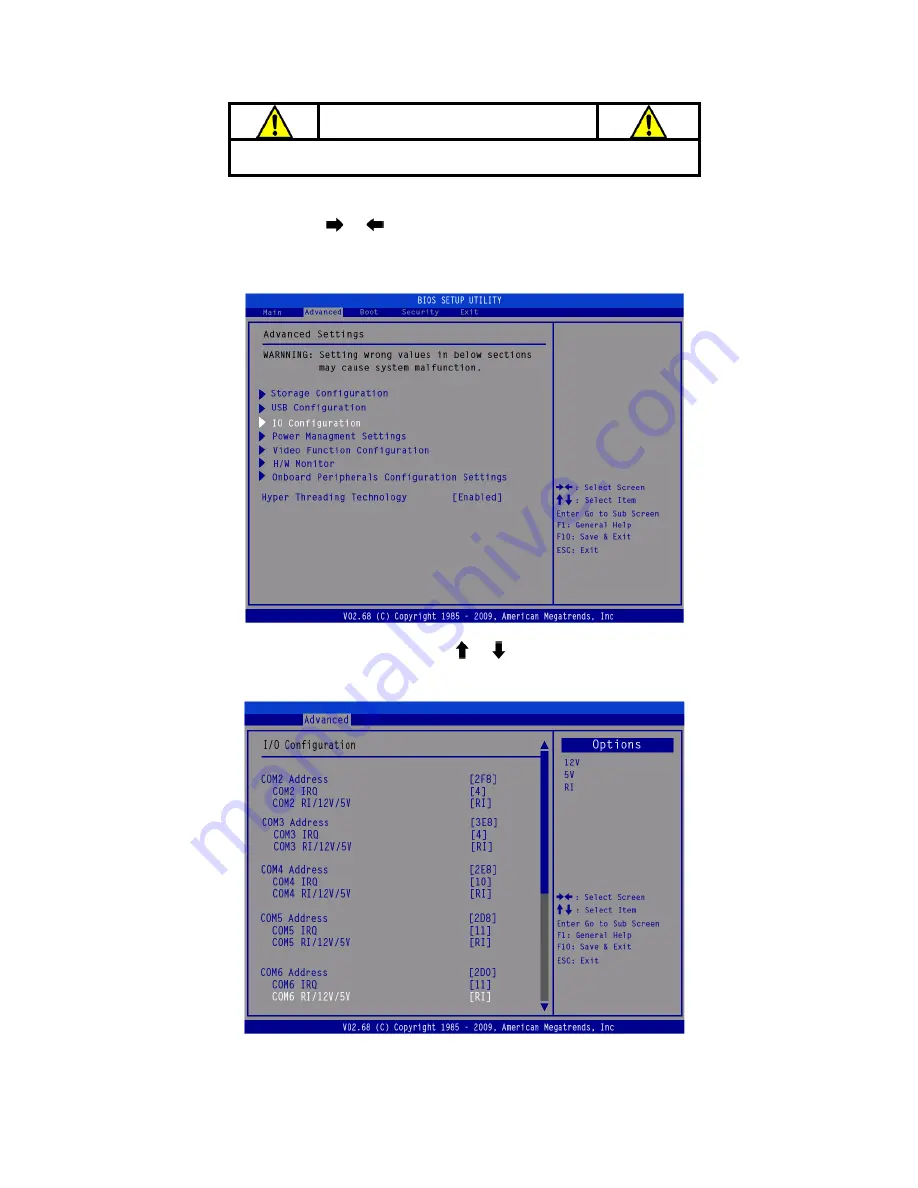
Chapter 1 Hardware Setup
10
B. Power Supply Configuration
WARNING
Never enable the 12V without the customer display attached and be
sure to disable the 12V before removing the customer display.
1. Power up the
X-POS855
and hit the
DEL
key to enter the BIOS. When the BIOS
screen appears use the
or
key on your external computer keyboard to select
Advanced
. Use the arrow keys of the external key board to select
IO Configuration
,
and then press the
ENTER
key.
2. The screen below will appear. Use the
or key to scroll the screen and highlight
the
COM6RI/12V/15V,
and then press the
Enter
key.


























