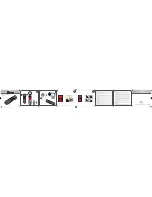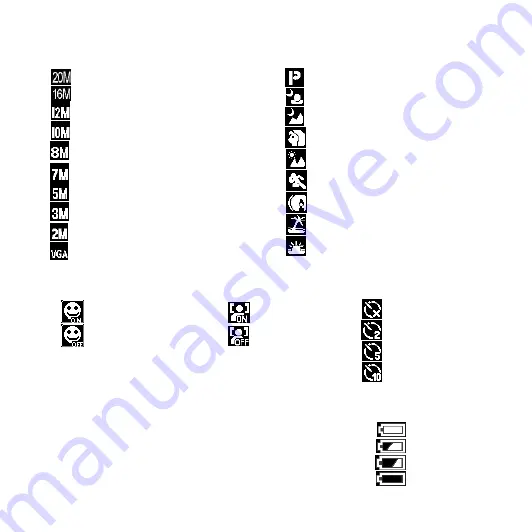
10
2. Image Resolution 3. Scene Mode
4.
Face Detection
5.
Smile Capture 6. Self-Timer
7. Number of pictures
Remaining on SD
Card
8. Zoom Value Level
On
Off
On
Off
Auto
Night Portrait
Night Scenery
Portrait
Scenery
Sport
Party
Beach
High Sensitivity
Off
2 Seconds
5 Seconds
10 Seconds
9. Battery Power Level
Full
Medium
Low
None
5200x3900
4608x3456
4000x3000
3648x2736
3264x2448
3072X2304
2592x1944
2048x1536
1600x1200
640x480