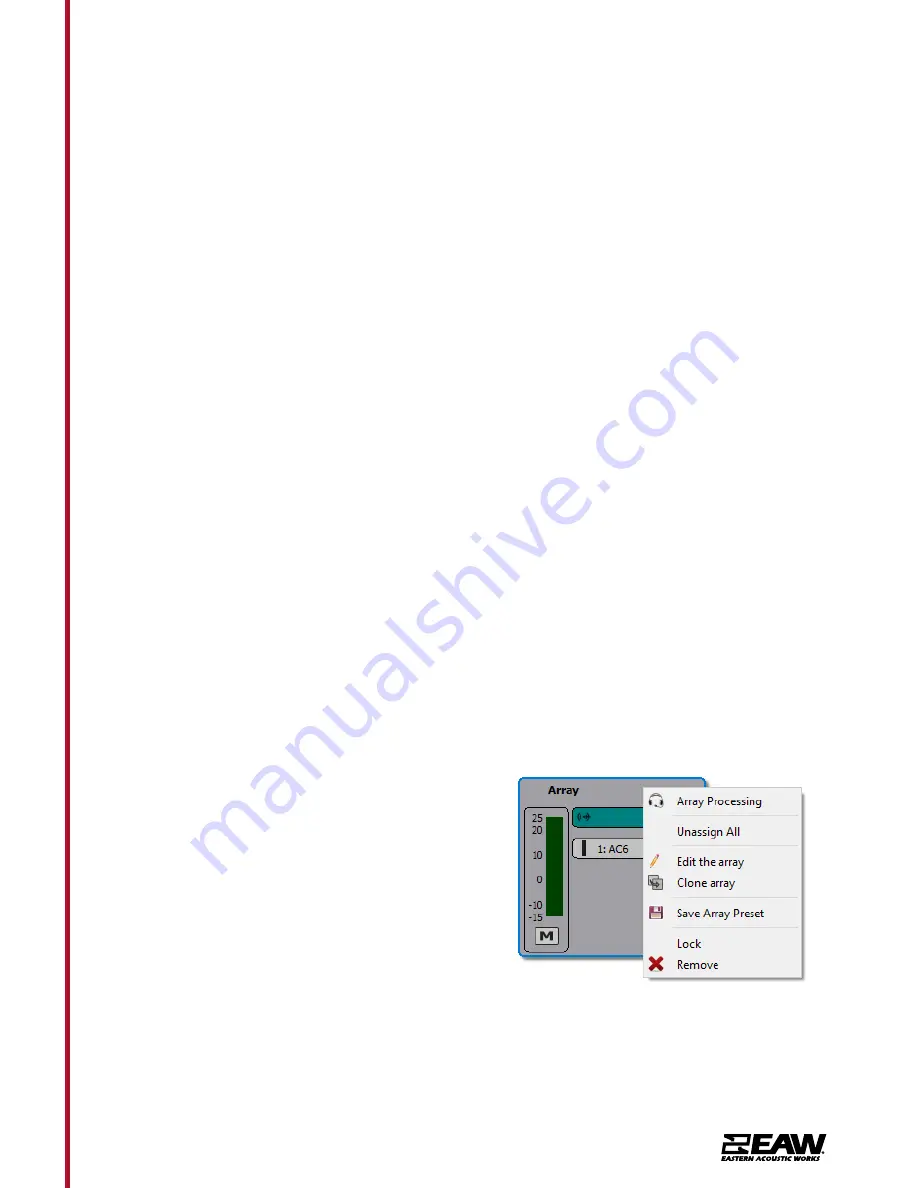
Tel 800 992 5013 / +1 508 234 6158
|
www.eaw.com
9
AC6
Quickstart Guide
It is possible to edit the X,Y,Z physical location,
Min Trim, Max Hang and Aim Angle in the
Properties pane while that Array is selected.
If a venue and arrays have been created in
Resolution, then representations of the Arrays
and Modules in the model will be displayed in
the Network Configuration View as grey boxes.
Each module in the array will have a small
indicator square that reports each module’s
status.
• A question mark indicates that no
physical module has been associated
with the module in the model.
• A Yellow box indicates a module that has
gone offline.
• A Red box indicates a module previously
assigned that was not found upon
reconnecting to the Network.
• A box that occasionally flashes Green
indicates the module is successfully
communicating with Resolution.
Unassigned modeled Arrays will have the list
of modules or loudspeakers included in the
Array while non-arrayed loudspeakers will
be shown as individual boxes with only one
device listed. Arrays will be shown with the
modules in Columns and the meters.
A physical AC6 Array in the Online Devices list
can be assigned or associated with a modeled
Array in the model by simply clicking on the
Array in the list and dragging it on to the
appropriate modeled Array.
Note: the physical Array and modeled Array must
include the same quantity and arrangement of
modules).
Assign all physical Arrays to modeled Arrays
until all Arrays have been assigned.
Managing AC6 in Resolution
Once a physical Array has been associated
with a modeled Array, the individual modules
listed in the Array will be graphically arranged
in Columns and a small square “indicator
light” for each module. These indicators
will periodically flash green to confirm
that Resolution 2 has established active
communications with each Anya module.
Clicking an Array in the Network Configuration
Desktop will display it’s properties in the
Properties View window (if the Properties
View window is opened) and can be edited as
explained in the Properties View chapter.
Array Processing can be displayed and edited
in real-time by double-clicking the EQ graph at
the top of the Properties View window.
Right clicking an Array will open a menu with
options to open Array Processing, Unassign
All, Edit the array (which will launch the Array
Assistant), Clone the array, Save Array Preset,
Lock array movement, or Remove array. These
mirror functions available in the Project
Explorer and Properties panes.
Summary of Contents for AC6
Page 1: ...Quickstart Guide AC6...
























