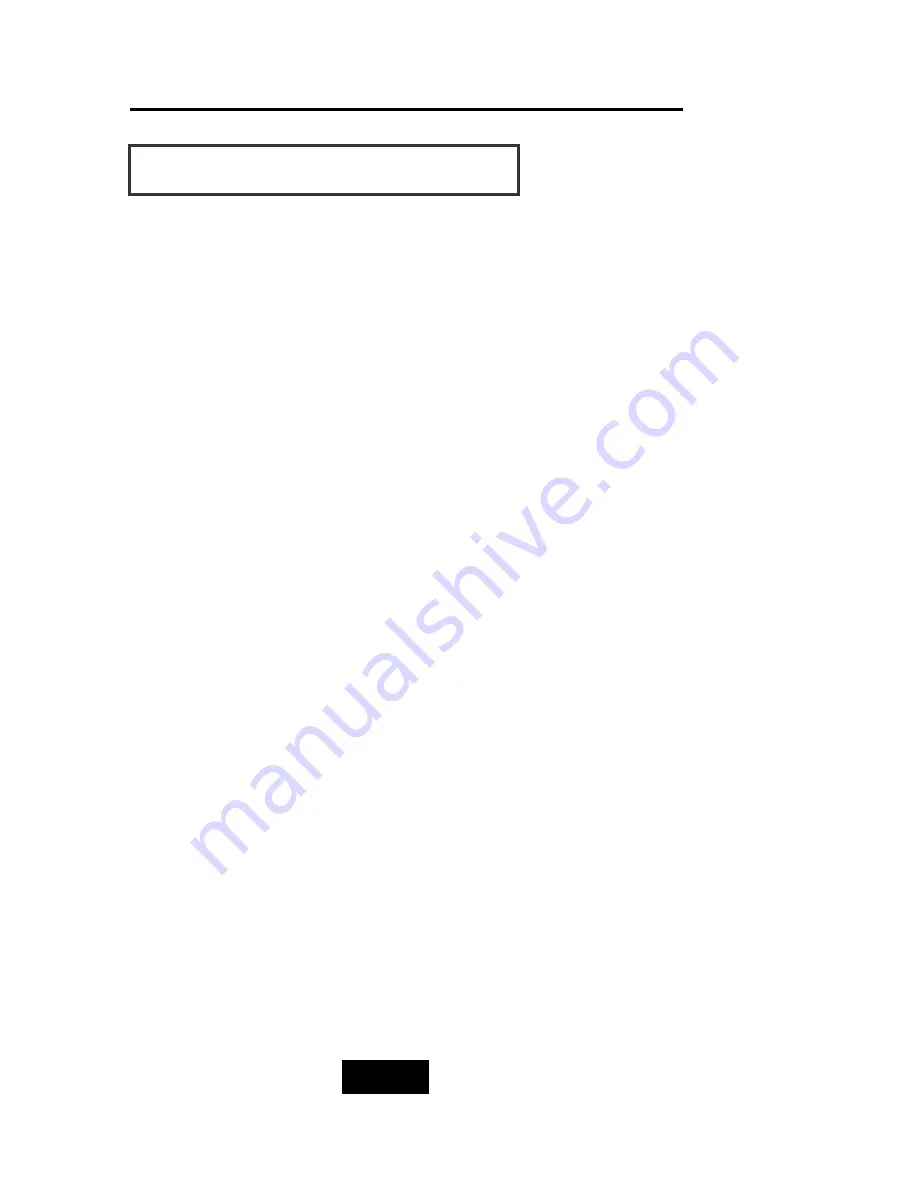
Configuration
3-1
After completing the hardware installation, the disk array must be
configured and the logical unit must be initialized before it is ready
to use. This can be accomplished through the following user
interfaces :
Front Panel function keys ( LCD Display )
or
VT100 terminal connected through the serial port ( Monitor Port)
or
The GUI S/W (Graphical User Interface). Defails please refer to the
Global-Eyes CD-Rom.
The LCD display panel and a VT100 terminal can not be used
at the same time.
This chapter guides you through setting up your Disk Array for the
first time. This chapter contains information on setup. The setup
program is a menu-driven utility which enables you to make
changes to the configuration and tailor your Disk Array to your
individual needs.
The setup program is a ROM-based configuration utility which
displays the Disk Array’s status and allows you to set up the
parameters. The parameters are stored in a nonvolatile battery
backup CMOS RAM which saves the information even when the
power is off.
By using an easy-to-use user interface, you can configure such
items as :
RAID Level
Hot Spare Disk
SCSI ID
Password ( For protection from unauthorized use )
Firmware update (VT100 Terminal mode only) —- for update
procedures please refer to Chapter 4 : Advanced information.
The setup program has been designed to make it as easy to use
as possible. By using a menu-driven program, you can scroll
through the various sub-menus and make your selections among
the various predetermined choices.
Chapter 3: “Configuration”
Summary of Contents for X6P U3R2
Page 1: ...Ultra 160 SCSI to IDE Disk Array system User s Guide Version 1 0 Feb 2003 easyRAID X6P U3R2 ...
Page 54: ...4 3 Advanced Information Installing Memory Modules 1 Unscrew Remove cover Figure Remove Cover ...
Page 56: ...4 5 Advanced Information Disk Array Controller Block Diagram ...
Page 58: ...4 7 Advanced Information Setup VT100 Terminal Example Setup VT100 Terminal in Windows Step 1 ...
Page 59: ...4 8 Advanced Information Step 2 ...
Page 60: ...4 9 Advanced Information Step 3 Enter a name for your Terminal ...
Page 61: ...4 10 Advanced Information Step 4 Select a connecting port in your Terminal ...
Page 62: ...4 11 Advanced Information Step 5 Port parameter setting ...
Page 63: ...4 12 Advanced Information Step 6 ...
Page 67: ...4 16 Advanced Information 3 Select transfer Send Text File and press Enter ...
Page 68: ...4 17 Advanced Information 4 Locate the new Firmware file on your PC ...
Page 69: ...4 18 Advanced Information 5 Press Go to confirm to download the new firmware ...
Page 92: ...5 3 Hot Swap b Gently pull out the HDD tray ...
Page 93: ...5 4 Hot Swap c Unscrew and unplug the cables Figure Swap HDD Unplug cables ...
Page 96: ...5 7 Hot Swap b Replace with a new power supply unit Figure Swap P S unit Swap with a new unit ...






























