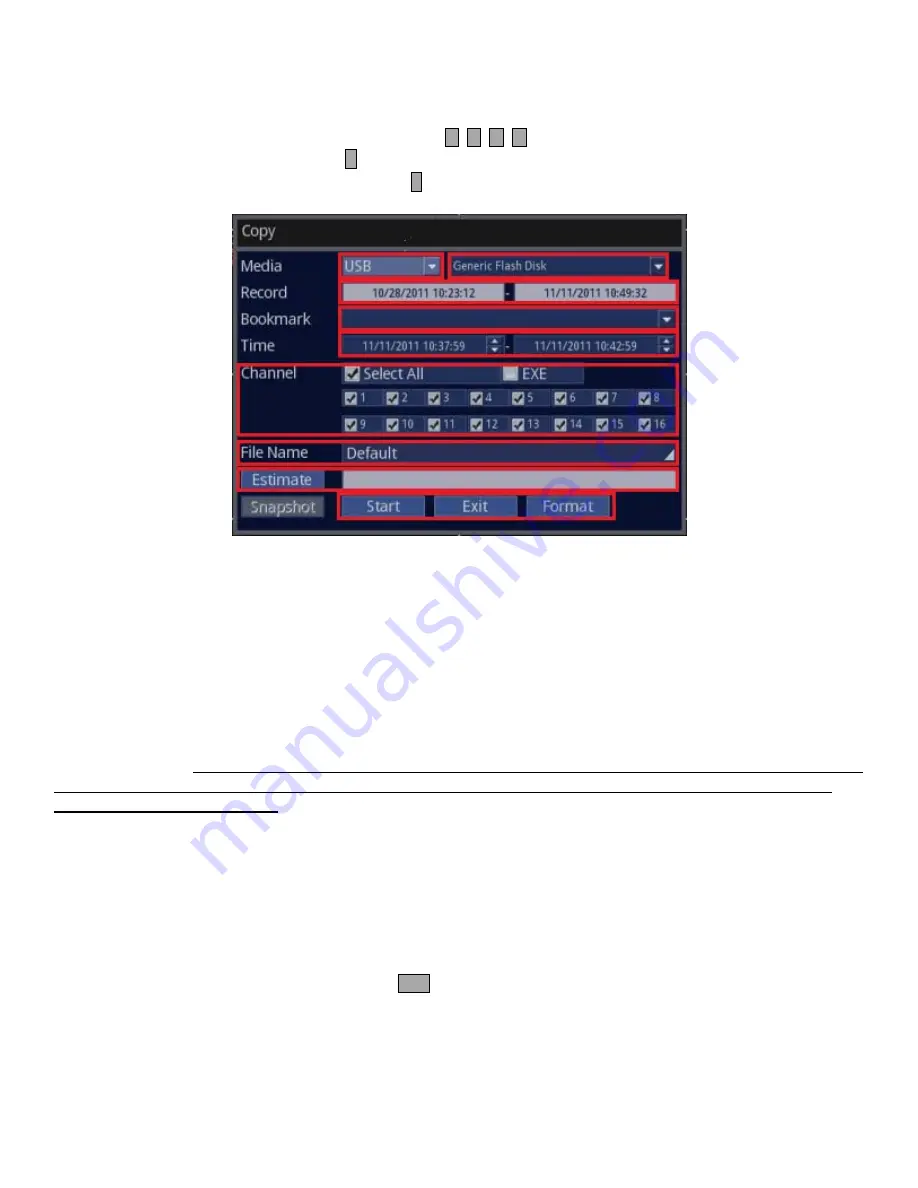
20
2. Set your desired video copy parameters.
• Using Front Panel/Remote: Use and press either
buttons to highlight different parameters and
press
↵
button to get into the sub-menu to change the value. When the value is
changed, press
↵
button again to save. Values below can be changed.
• Using Mouse: Click on the different parameters and click to change the value. Values below can be changed.
Media
: USB or USB(MP4). USB(MP4) is a industry standardized video file where it can be played in Quick Time or VLC
Player. Also, since there can be more one similar devices connected to the DVR, you can also choose which device to
use, which is located on the right side of media selection.
Record: Informational purpose only:
This section displays the earliest recording date/time to the latest recording time
that are present on the DVR.
Bookmark
: During playback of video, user could have bookmarked certain section. If it was bookmarked, the lists will
show up here.
Time
: Enter your desired start and the end time of your video to be copied.
Channel
: By factory default, “Select All” is checked, therefore, all the channels or cameras will be copied. However,
should you want to copy only the specific cameras, you can unselect “Select All” and check only the cameras that you
desire to be copied. NOTE: When “EXE” is checked, DVR will make self executable file where it can be played on any PC
without the need of installing NUVICO player software to view the file. Extremely useful if you want to give the copied
video to law enforcement and etc.
File Name
: By factory default, the file name will be start date/time of the video. Should you want to customize the file
name, you can enter it here.
Estimate
: If you are unsure about the file size outcome, you can click on “Estimate” and the DVR will estimate the total
size of the copied file for you.
Start/Exit/Format
: When all the values are entered, you can either Start the copying process, Exit the copying process, or
you can choose to Format (Erase the entire contents) the USB Thumbdrive.
3. To exit out to the Live screen.
• Front Panel/Remote: Press and hold onto
ESC
button for 2 seconds.
• Mouse: Right click on your mouse twice.
Summary of Contents for ED-C1600
Page 1: ...QUICK SETUP MANUAL easynet Compact Series DVR ED C400 C800 C1600...
Page 2: ......
Page 27: ......






































