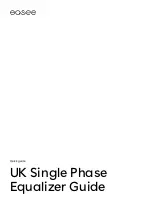6
— Ensure that the charger is connected to the
same Wi-Fi that you want the Equalizer to
be connected to. This is due to the name and
password being copied over when you scan
the devices.
— If the Wi-Fi is not already available, connect
the Charging Robot via the Easee Cloud, the
Easee app or via the Charging Robot’s Wi-Fi
interface.
I am receiving negative values on my meter
reader.
Check the following:
— The arrows on the Rogowski coils or CT
clamps are connected in the right direction.
— That the connection is correct from the fuse
to the meter reader.
— If the site has solar cells, it can show negative
values during production.
Equalizer is offline.
Do the following steps:
— Check that the Charging Robot is connected
to Wi-Fi.
— Disconnect the Equalizer from the meter
reader until it stops flashing.
— Hold the Equalizer against the Charging
Robot until it lights up green.
— Reconnect the Equalizer to the meter reader.
— If the Equalizer does not appear in the
Easee Installer App, the signal is too weak.
Reposition Wi-Fi or Equalizer to get a
stronger signal. If necessary, install a Wi-Fi
extender (Mesh) for portable connection.
How to make sure the Equalizer is displaying
the correct values?
Do the following steps:
Via the Easee Installer App, go to Site Overview
→ Site Structure → Equalizer, you can click on the
product card and get the same visual image of
the Equalizer that the customer gets via their
Easee app.
Here you can confirm that the same ampere values
are displayed as on the Eastron meter. Ampere
values can be found on the Eastron meter by
clicking on [U / I] and scrolling to ampere values (A).
Is the charger already installed?
If the charger
is already installed you will need to be invited
as an administrator to access it in the Easee
Installer App.
— Do this by asking the site owner to invite you
as an administrator via the Easee Cloud, or
— Add the charger (master) to the users Easee
app with the serial number and pin code.
Then you will automatically become an
administrator and will find the site under
“update existing site” in the Easee Installer App.
Note that you must be logged in with the same
account in the Easee app as for your Easee
Installer App for this step to work.
I can’t connect the Equalizer to the Wi-Fi via the
Easee Installer App.
If you are unable to connect
the device to the Wi-Fi, check the following:
— The name and the password of the Wi-Fi.
Be sure to check lowercase and uppercase
letters as well as special characters. If you
have the option to rename the Wi-Fi, only use
letters and numbers, avoid special characters
and spaces.
— The Wi-Fi must have a password, it can’t be
an open Wi-Fi.
— Connected on 2.4 GHz Wi-Fi (5 GHz is not
supported).
— Firewalls or login portals blocking internet
access.
— Make sure that the Equalizer has good
coverage for Wi-Fi. Change location of the
Wi-Fi router and Equalizer. Open any garage
doors and the facade meter cabinet to get
as good coverage during the connection
process as possible. Alternatively, install a
Wi-Fi extender (Mesh).
How to connect the Equalizer via the charger.
If you do not succeed in connecting the Equalizer
to Wi-Fi via the Easee Installer App, you can
try moving the Equalizer towards the Charging
Robot until the box displays a green light.
Troubleshooting