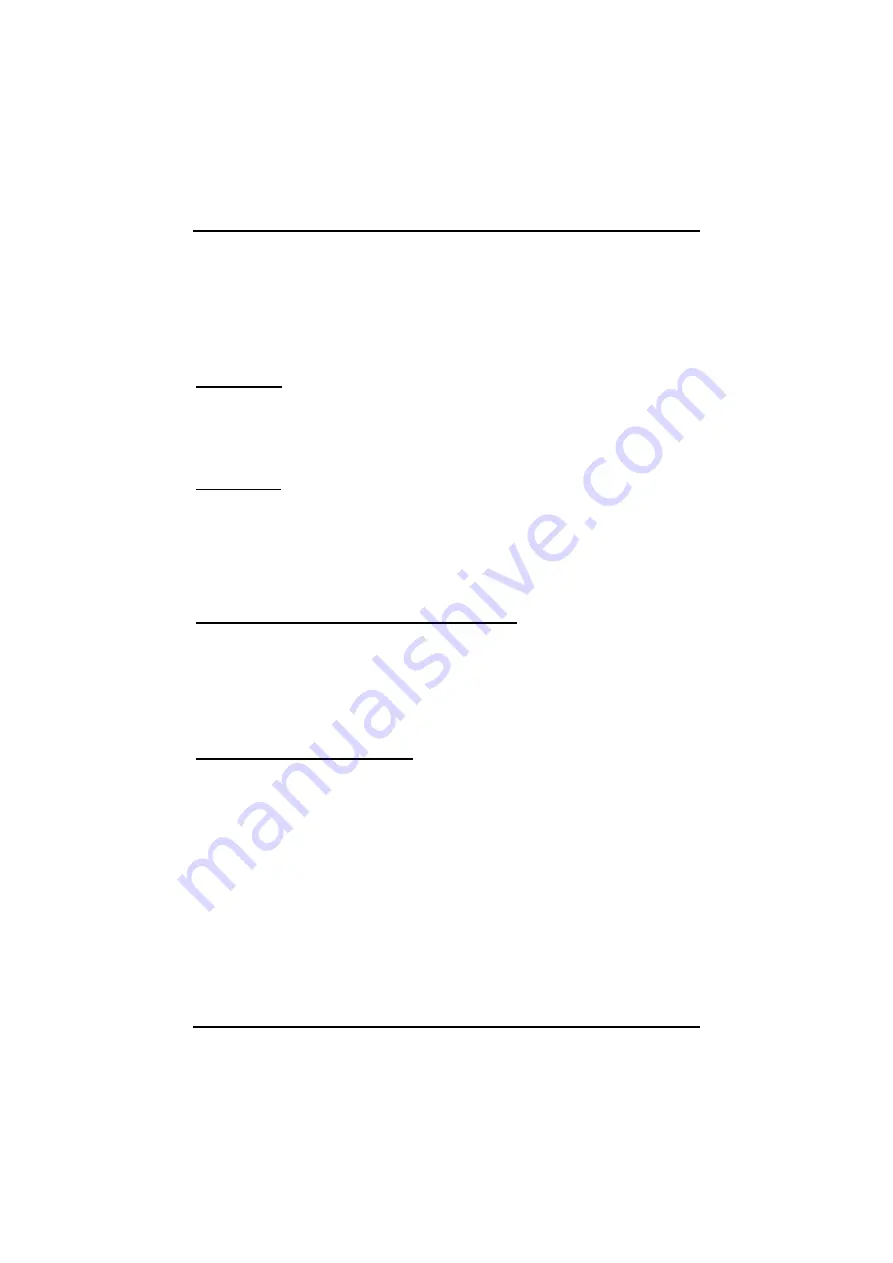
Chapter 2
— Getting Started
The Graphics System
Your computer has a graphics system, which can easily handle the
demands of today's multimedia computing.
Screen Controls
Brightness
F
ase or decrease the brightness of the monitor.
the LCD brightness
LCD brightness
Res
unction keys can incre
•
<Fn> + <F6> decreases
•
<Fn> + <F7> increases the
olution
1.
Click My Computer/Control Panel/Display/Settings. Click the
indicates the monitor resolution.
he resolution. Normally, you should
or monitor was desig
H
Settings tab. The dialog box
2.
Use the slide bar to adjust t
use the resolution the LCD
ned for.
igh Resolution with an external monitor
er resolution modes may be used, as long as the monitor supports
.
High
them
C
The
external monitor.
Using the V
onnecting to an External Monitor
notebook has a VGA monitor port to connect your computer to an
GA monitor port
cate the 15-pin VGA monitor port on the left side of your
tebook and connect the video
1.
Lo
no
signal cable from the external
monitor (or the VGA adapter) to the monitor port.
wer cable from the external monitor to a power
notebook, click the right touchpad button on the
desktop menu. Click
Properties
to
open the Display Properties window.
4.
In the Display Properties window, click
Advanced
in the Settings
tab. Click the
Display Modes
tab.
5.
Under Driver mode, you can select the appropriate options to
change the display to an external monitor.
2.
Connect the po
outlet and turn on the monitor.
3.
On your
Windows desktop to open the
28
Summary of Contents for eBuddy EB14-RY
Page 1: ......
Page 4: ...Introduction Getting Started C Ch ha ap pt te er r 1 1 I In nt tr ro od du uc ct ti io on n 1 ...
Page 16: ...Getting Started C Ch ha ap pt te er r 2 2 G Ge et tt ti in ng g S St ta ar rt te ed d 13 ...
Page 49: ... Statements A Ap pp pe en nd di ix x A A S St ta at te em me en nt ts s 46 ...






























