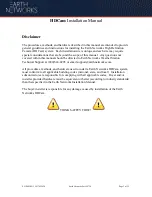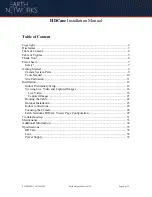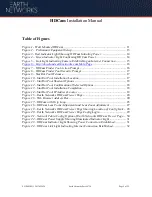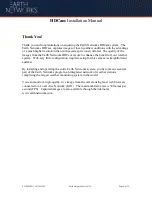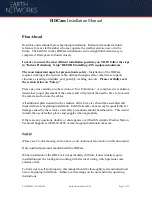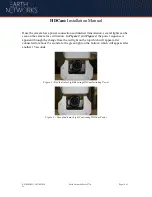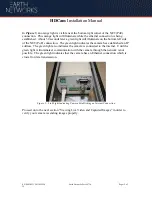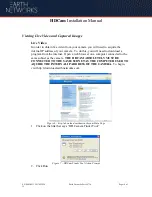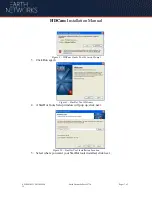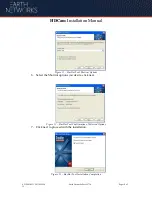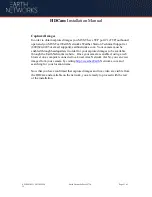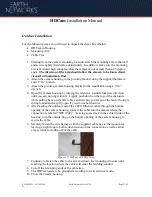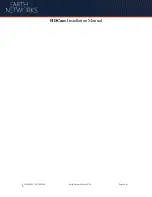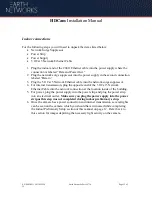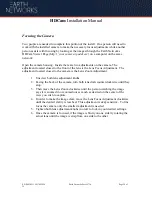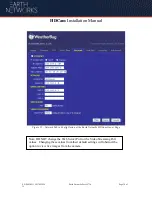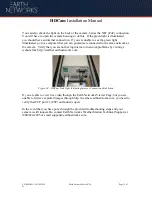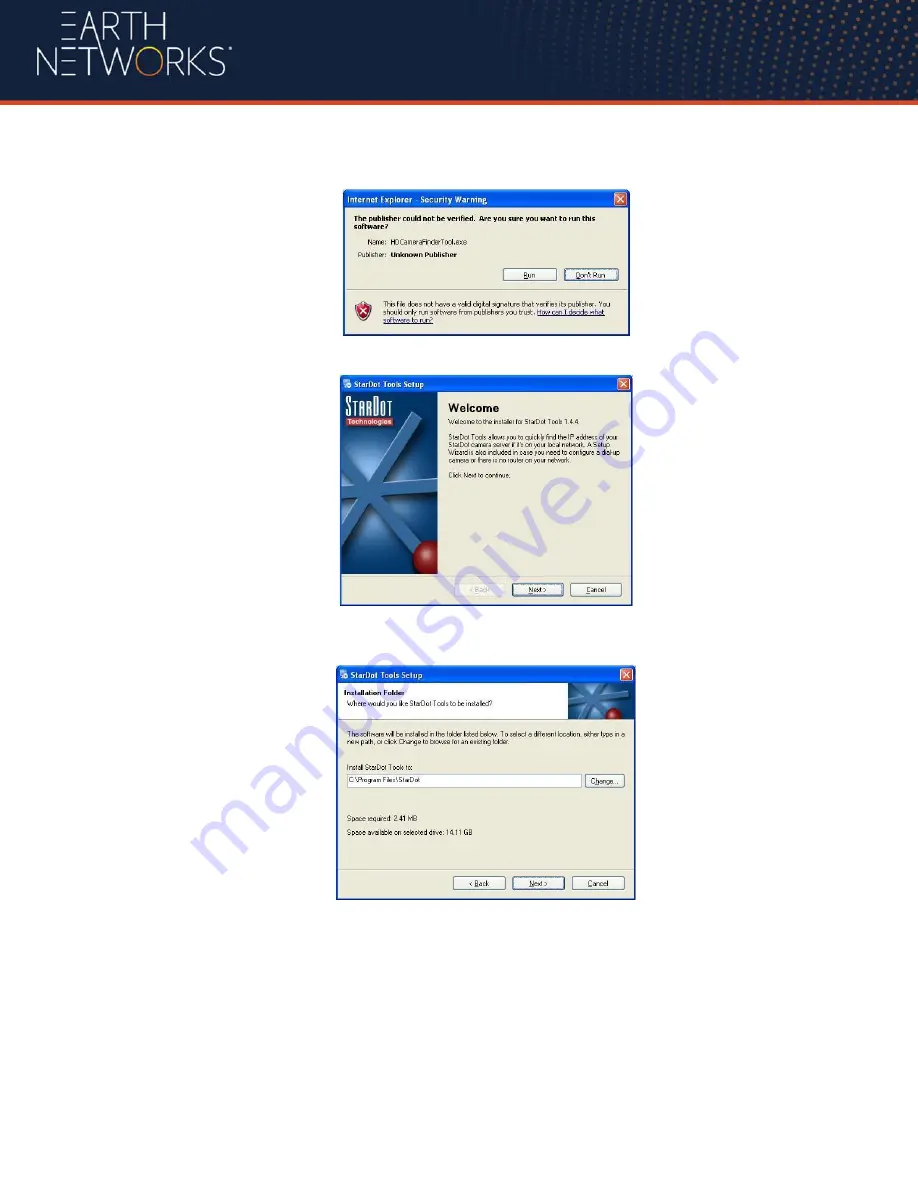
HDCam
Installation Manual
EN.PM.UM11 2017022424 Earth Networks Part # 9710 Page 17 of
35
Figure 8 – HDCam Finder Tool Security Prompt
3.
Click Run again
Figure 9 – StarDot Tool Welcome
4.
A StarDot Tools Setup window will pop up, click next.
Figure 10 – StarDot Tool Installation Location
5.
Select where you want your StarDot tools installed, click next.