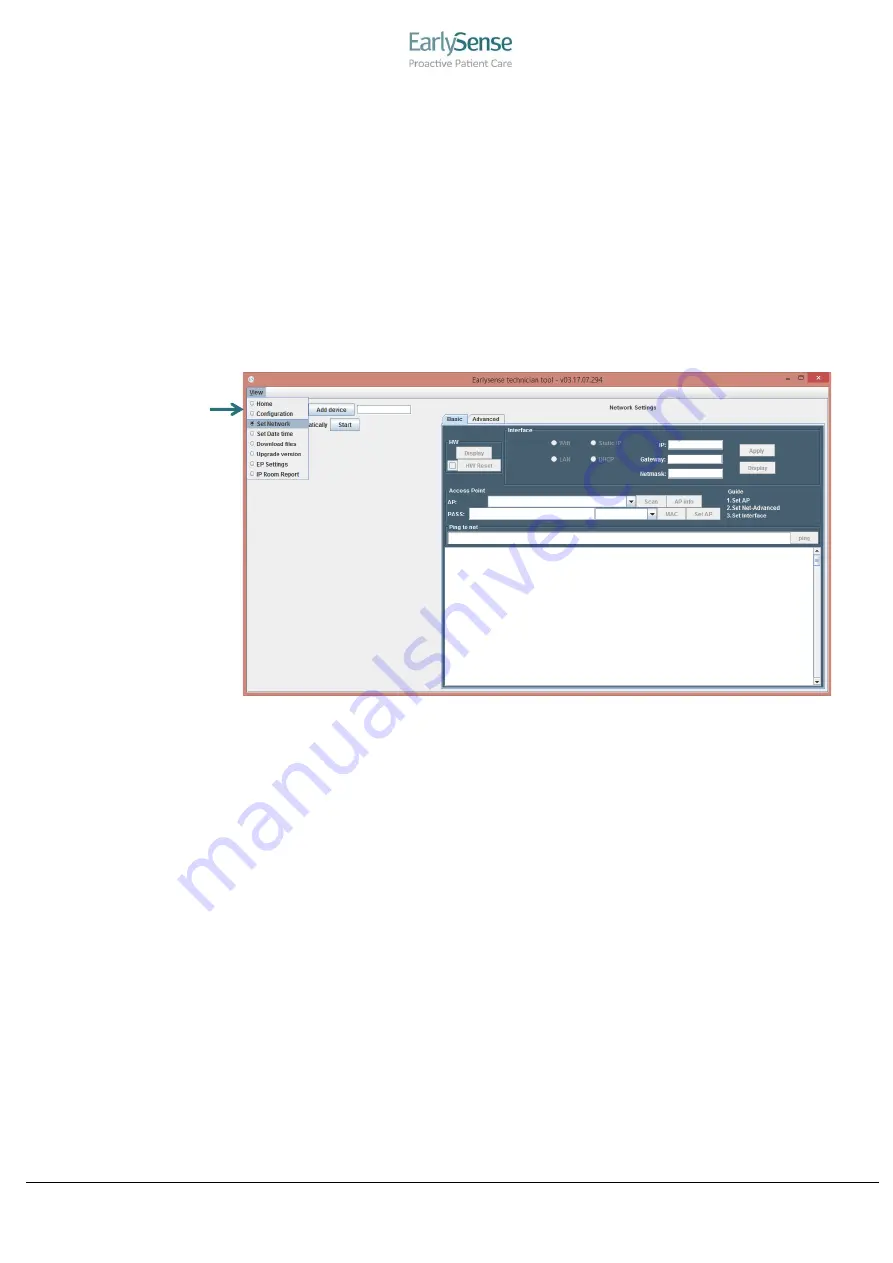
NOOMi Installation Guide
© Copyright EarlySense Ltd., 2020. All rights reserved
Doc #: TS-101 Page 7 of 10 Rev: 01
5.2
Configuring the Network for Monitoring Devices
Note!
NOOMi
’s
default network settings use a LAN interface. The default IP is
10.10.10.20.
Configuring the network:
1. Select a connected (green indicator light on) unit in the Devices pane by
checking the box next to it.
2. Click
View
. A menu opens.
3. Select
Set Network
.
Figure 5: Set Network Window
4. Configure the following fields with the relevant options:
Access Point area:
•
WIFI Network Name: Click
Scan
to search for the relevant Access point.
Note that the WIFI network may be hidden. You can enter the Access
Point (AP) name manually (If there are several APs with the same name,
you can choose the relevant MAC address.)
•
Set the password value according to network preferences in the
PASS
field.
•
Click
Set AP
to apply the changes.
Interface area:
•
Address Type: Static/Dynamic (Static IP/DHCP).
•
IP Address: Set the NOOMi
unit’s requested IP address.
•
Network Type: WIFI (LAN is not supported in NOOMi devices).
•
Set the Getaway and the Netmask (if needed).
•
Click
Apply
to apply the changes.









