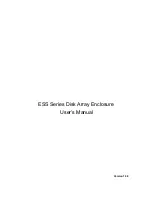5 - Effects
FX Edit Screen
60
Creative Professional
Method #2
1.
Right-click over the Insert Effect you want to Solo (in the Insert section). A pop-up
menu appears.
2.
Select “Solo Insert” from the list of options. The other Insert Effect names in the
strip will “gray-out” to indicate that they are bypassed.
To Bypass ALL
All the inserts in a strip can be bypassed with a single command.
1.
Right-click over any Effect in the Insert section. A pop-up menu appears.
2.
Select “Bypass All Inserts” from the list of options. All the insert names will be
“grayed-out” to indicate that they are bypassed.
To Un-Bypass ALL
All the inserts in a strip can also be un-bypassed with a single command. This
command works even if only some of the effects are bypassed.
1.
Right-click over any Effect in the Insert section. A pop-up menu appears.
2.
Select “Un-Bypass All Inserts” from the list of options. All the insert names will
light to indicate that they are active.
User Preset Section
To copy or share User
Presets, you must save
them as FX Palette effects.
Each core effect has a set of User Presets, that you can use to store your favorite effect
parameter settings. We’ve included a good collection of user presets to get you started.
The user presets are accessed from the bar at the bottom of the TV screen. The user
preset edit menu allows you to select stored presets, create new presets, rename or
delete existing presets, or overwrite existing presets with your modified settings. User
presets stay with the Mixer application regardless of which Session is open.
Click here for Edit Menu
Click here to Select Presets
To Select a User Preset
1.
Select the FX display in the TV screen.
2.
Select the desired insert effect, highlighting it. The effect parameters appear in the
TV screen.
3.
Click on the icon on the preset menu. A drop-down preset list appears.
4.
Select a preset from the list.
To Create a New User Preset
1.
Select the FX display in the TV screen.
2.
Select the desired insert effect, highlighting it. The effect parameters appear in the
TV screen.
3.
Click on the Edit button. A pop-up menu appears.
4.
Select New. A pop-up dialog box appears asking you to name the new preset.
5.
Name the preset and click OK. Your new preset is now saved.