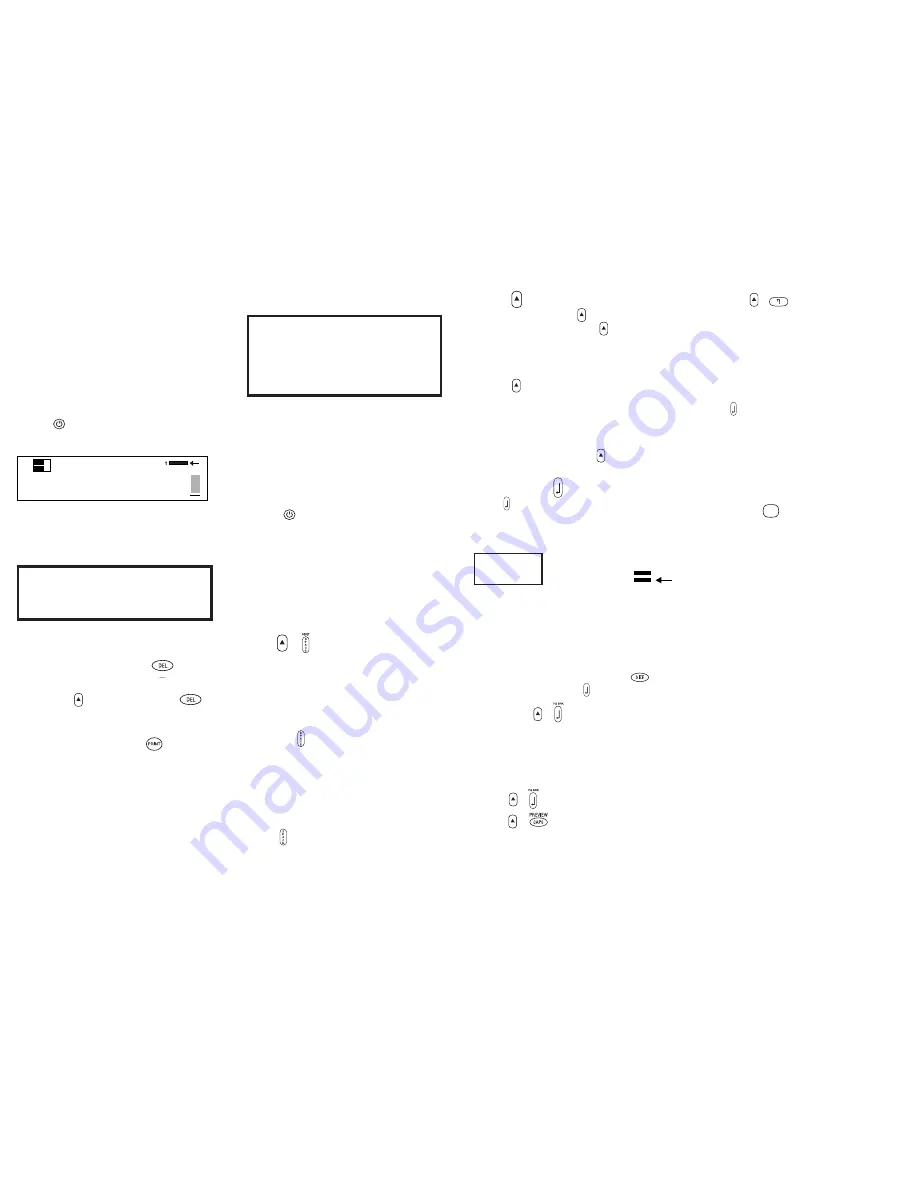
SHIFT
IMPORTANT: Never press together with another
key; always first RELEASE the key and then
press the other key. Otherwise, the following char-
acter will be Latin (in Hebrew Mode) or an oppo-
site case character (in English Mode.)
• Press (confirmed in display) and then press
an alphabet key to produce an opposite case
character. In Hebrew Mode this will be Latin; in
English Mode this will Upper Case A-B-C. (If
LANG or CAPS is set, corresponding characters
will be Hebrew or lower-case a-b-c).
• For dual-purpose keys press and then press
the key below the legend.
2-LINE PRINTING
Press to start the next line of text on a 2-line
label, e.g.
This is a two
↵
line label
in the display will be printed as:
This is a two
and the display will
line label
indicate 2 lines:
The line indicator in the display will confirm the
number of lines in the label.
2-Line labels can be printed on 9mm and 12 mm
labels but NOT on 6mm labels!
Note: The 2-Line function is disabled if VERTICAL
is set.
Tip: Before printing 2-Line labels, set to
Extended width and press to confirm.
PAGE BREAK
+
You can divide your label into blocks of text, each
with its own text size and style settings. 1-Line
and 2-line sections can be created on the same
label (except 6mm) and each 2-Line section can be
justified to the left, center or right.
• Press + to insert a page break.
• Press + to preview the label; each page
break is identified by the symbol
•
||
•
.
SYMBOLS
+
• Press to select any symbol illustrated on the
table on page 2.
There are 2 ways to choose a symbol:
• 1. Using the Cursor key, scroll to desired
symbol; OR
• 2. Press the desired line (A-N) followed by the
position (1-6).
For example H1 for the Star of David.
Press to enter the chosen symbol into label.
Symbols F2 through F4 are icons displayed as
numbers with dots but will print in full on the
actual label.
The lower case a-b-c is also in the Symbol table to
enable their inclusion in Hebrew labels.
Note: All SYMBOLS will print in either normal or
small heights (even when BIG size is set).
LANGUAGE
When first switching on power, the LP200 will be
in Hebrew Mode. The CAPS display indicator will
be off, the cursor will flash at the extreme right of
the display, keyed in alphabet characters will be in
Hebrew and entry direction will be right-to-left.
DEL will delete one character to the RIGHT of the
flashing cursor.
• English or Numbers while in Hebrew Mode
To key in several Latin characters or numbers in
Hebrew Mode, simply press LANG key once. The
CAPS display indicator switches on. Entry direction
temporarily switches to left-to-right. Alphabet
characters now keyed in are Latin CAPS. Numbers
are keyed in logical left-to-right sequence. When
LANG is set the cursor key is temporarily disabled.
Exit the LANG function (by pressing LANG) to
re-enable cursor movement.
After the Latin characters or numbers have been
keyed in, ALWAYS press LANG to revert to Hebrew
right-to-left entry. This is especially important for
editing, deleting and for properly keying in 2-Line
labels!
Note: In Hebrew Mode it is not possible to enter
lower-case Latin characters (a-b-c) directly from
the keyboard. However, they can be keyed in from
the Symbol table in normal or small heights. (In
BIG: a-b-c prints as A-B-C). See SYMBOLS function.
5
Creating your first label
Before exploring the many features of the LP200,
follow these simple steps to create your first label:
1. Insert batteries or connect the AC adaptor - see
‘Power Supply’ above.
2. Check that the tape cassette fits correctly – see
‘Changing the Cassette’ above.
3. Press to switch the power on.
The display should look like this:
4. Use the keyboard to type in your full name.
Each character you key-in appears on the
display. For example:
• Press the space bar (located above the number 1)
to insert a space between each name.
If you make a mistake, press the green key
to delete the character to the right of the cursor
and then key in the correction. To clear the entire
label press , release and then press .
Tip: Use the orange cursor key to position the cur-
sor to the left of the character you want to delete!
5. When done, press the orange key.
Your printed label emerges from the slot in the
top of the machine. Depress the orange cutter
lever at the top right edge of the machine to
release the label.
6. You should now have a quality printed name
label. Just peel off the pre-slit backing tape and
stick.
The Display
The display shows:
• Up to 15 characters (including cursor)
simultaniously.
• Function indicators – as shown above.
• The display will flash if you press an incorrect
key in a function sequence.
Function keys
ON/OFF
Switches power on and off.
• Switches off automatically after two minutes if
no keys are pressed. The last label created and/or
selected settings are retained when next turned on.
Note: If the batteries are removed for more than a
few seconds (or if RESET is pressed), last label
and settings will be lost. When power is restored,
text settings will be in Hebrew mode with normal
height and normal width. All other settings will be off.
RESET
+
This has the same effect as removing the batteries
and reinserting them! It clears the last label memory
and all settings and reinitializes the default settings
to Hebrew mode, normal height and width. Use
this key to rapidly clear undesired settings from
previous use or whenever you are "stuck".
SPACE KEY
Your LP200 was designed for efficient ergonomic
hand-held operation. As SPACE is perhaps the
most often used key, we have positioned it near
the left thumb position to allow 2-handed access!
Right-handers can rapidly press this key with their
left thumb. Left-handers can press this key with
their right 3rd finger.
• Press to insert a space into the text.
4
LANG
1
2
SYMBOL







