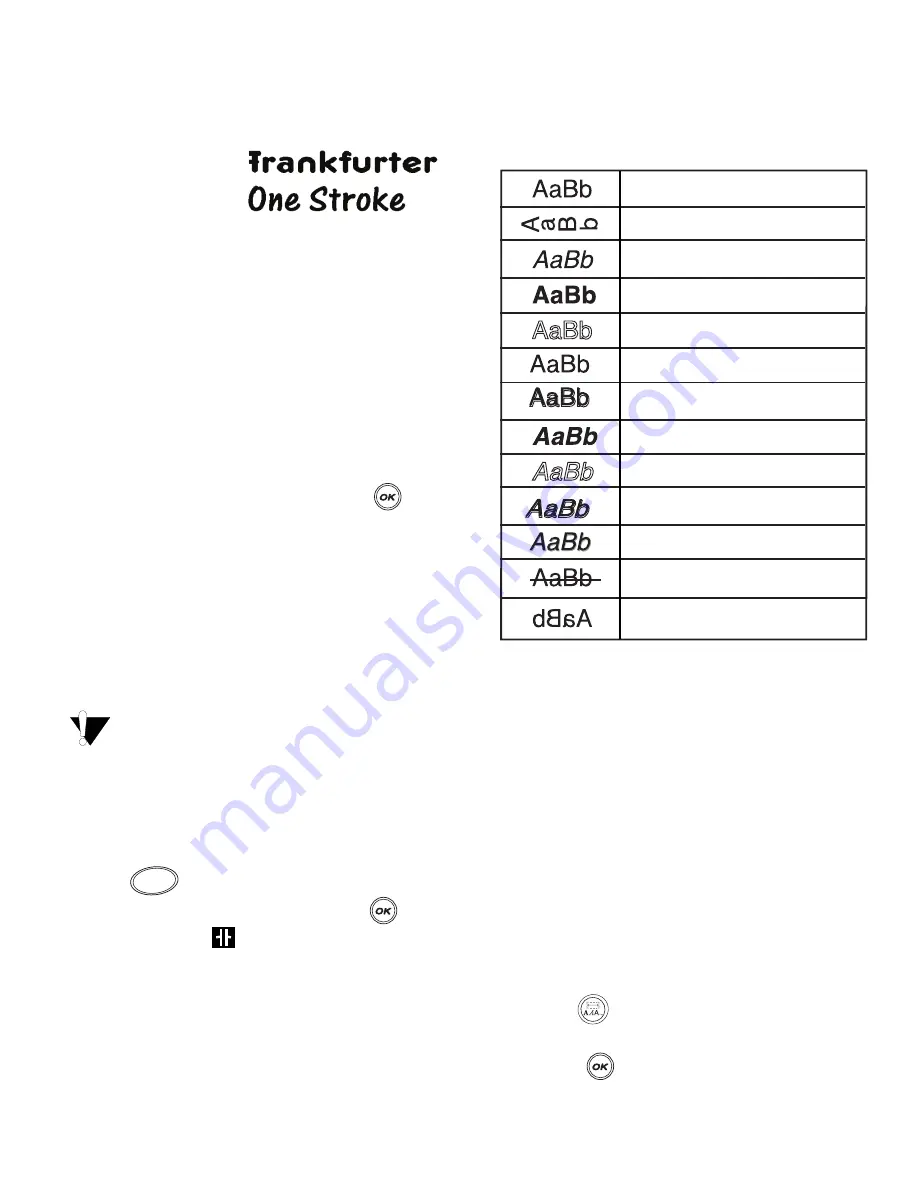
7
Changing the Font Size
Seven font sizes are available for your labels:
When you select a font, that font applies to all
characters on a label. If you want to use more than one
font, you must insert format breaks. See
Using Mixed
Formats
on page 7 for more information.
To set the font
1. Press the
X
key.
2. Move to the desired font and then press
.
Using Mixed Formats
You can apply different fonts and format styles to the
text on a label by inserting format breaks to divide the
label into blocks or sections of text. You can add two
format breaks allowing you to apply three separate
formats per label.
Alignment, underline, box styles, and
background patterns cannot be mixed on a label.
These styles are common to the entire label.
To add a format break
1. Enter and format text for the first section.
2. Press .
3. Select
Insert Format Break
and press
. A new
section character
is displayed at the end of the
first section, but will not print on the label.
4. Continue entering and formatting text for the next
section of the label.
Adding Font Styles
You can choose from thirteen different font styles to
apply to your text. See Figure 9.
Figure 9
When you select a style, that style applies to all
characters on a label. If you want to use more than one
style, you must insert format breaks. See
Using Mixed
Formats
for more information. However, when you
use mirror or vertical style, that style applies to the
whole label.
Styles can be used with all alphanumeric characters
and symbols. See
Using Symbols and Special
Characters
on page 8 for more information on
printing symbols.
To set the font style
1. Press the
key.
2. Use the arrow keys to move to the desired style and
then press
.
Arial Narrow
Arial Normal
Arial Wide
BIG
Times New Roman
Preview
Insert
Normal
Vertical
Italic
Bold
Outline
Shadow
3D
Bold
Outline
3D
Shadow
Strike-through
Mirror















