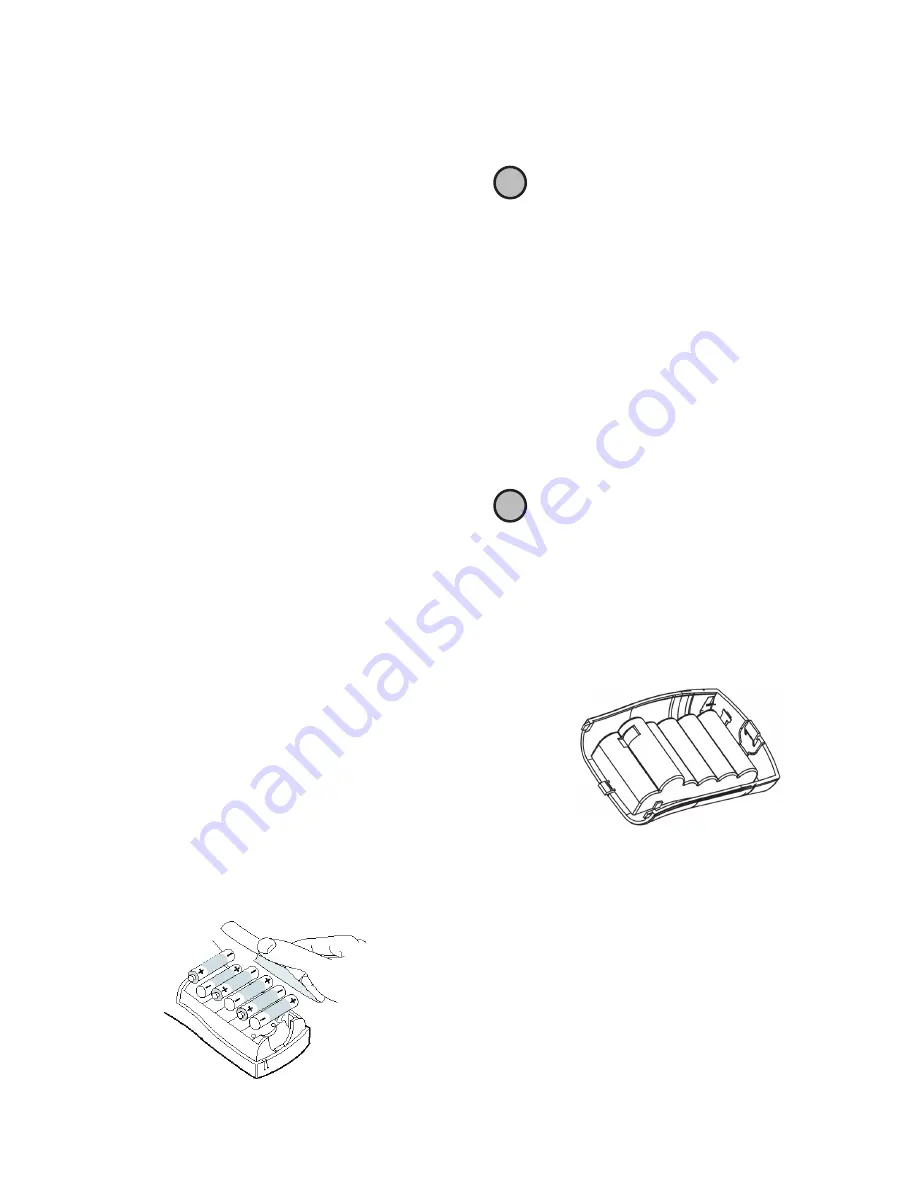
3
About Your New Labelmaker
With your new DYMO LabelPoint
™
350 labelmaker, you
can create a wide variety of high-quality, self-adhesive
labels. You can choose to print your labels in many
different sizes and styles. The labelmaker uses DYMO
D1 label cassettes in widths of 6 mm (1/4”), 9 mm
(3/8”), 12 mm (1/2”), or 19 mm (3/4”). Label cassettes
are also available in a wide range of colors.
Visit
www.dymo.com
for information on obtaining
labels and accessories for your labelmaker.
Warranty Registration
Please complete the warranty registration card and
return it to the appropriate Customer Support address
within seven days. Visit
www.dymo.com
for details.
Getting Started
Follow these instructions to print your first label.
Connecting the Power
The labelmaker is powered by standard batteries, an
optional, rechargeable battery pack, or an AC power
adapter. To save power, the labelmaker will
automatically turn off after two minutes of inactivity.
Inserting the Batteries
The labelmaker uses six AA alkaline batteries.
To insert the batteries
1. Remove the battery compartment cover. See Figure 1.
Figure 1
2. Insert the batteries following the polarity markings
(+ and –).
3. Replace the battery compartment cover.
Remove the batteries if the labelmaker will not
be used for a long period of time.
Using the Battery Pack
An optional, rechargeable battery pack can be used to
power the labelmaker. The battery pack can be
purchased through your local DYMO reseller.
The labelmaker must be connected to external power
through the AC adapter to charge the battery pack.
When the battery pack is completely discharged, allow
four to five hours to fully charge the battery.
When connected to external power, the battery
charging indicator may continue to display even
though the battery pack is fully charged.
To use the battery pack
1. Open the battery compartment door.
2. Insert the battery pack. See Figure 2.
Figure 2
3. To charge the battery pack, connect the AC adapter
as described in the next section.
Connecting the Power Adapter
An optional AC power adapter can also be used to
power the labelmaker. Connecting the AC adapter to
the labelmaker disconnects the batteries as a power
source.
!
!















